Insta360 X5での、公式アプリ操作方法の解説記事です。
今回X5の発売に伴って、アプリがさらに使いやすくなっていたので、それも含めての解説ですね。
①Insta360 X5をこれから使ってみたい方
②既存のアプリユーザーの方
どちらにも参考になる内容かと思うので、知りたい箇所をメインに、見ていってください!

Insta360アプリがどんな感じに使えるのか?
ってのが何となく分かると思います!
Insta360無料特典のお知らせ!
Insta360製品を購入する際は、公式サイトからの購入がお得です!
対象の製品を、下記リンクを経由でご購入して頂いた方限定で、各製品に合った特典がプレゼントされます。



よければご利用ください!
\ 無料特典付きリンク /
※正しくリンク処理が適応されるため、リンクより移動下さい
※特典内容は変動・終了する可能性もあることにご了承ください
Insta360 X5リリースで追加された機能
とりあえず、X5リリースでアプリアップデートしていた内容を、画像メインでざっとチェックしてみます。
- アプリ画面が見やすくなった
- 追跡する必要が無くなった(待ち時間大幅短縮)
- 前方・後方画角もワンタップ(自転車・バイクユーザー◎)
- 動画ごとに編集できる
- 自動がめっちゃ増えた
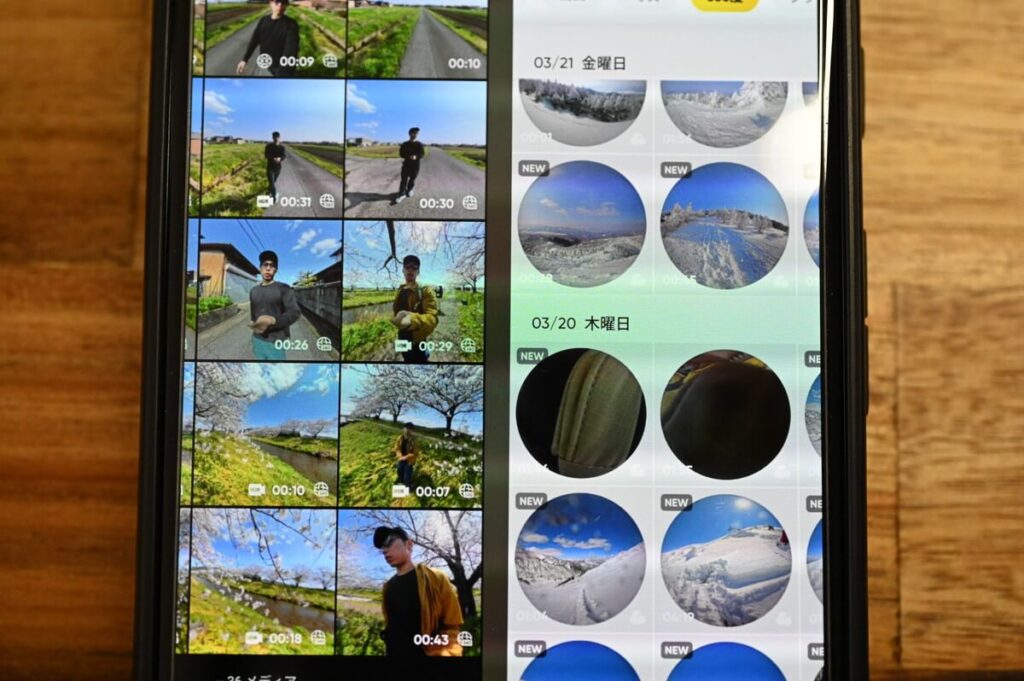
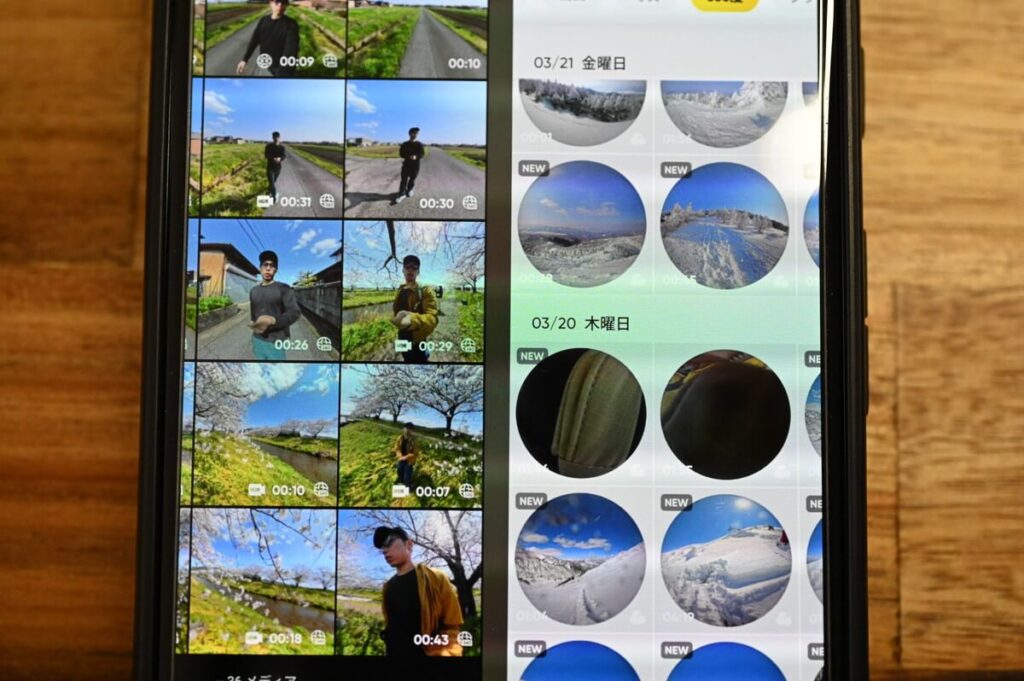
とりあえず動画は探しやすくなっています。
サムネイルが四角くなったので、右下の再生時間やモードの確認も見やすいです。
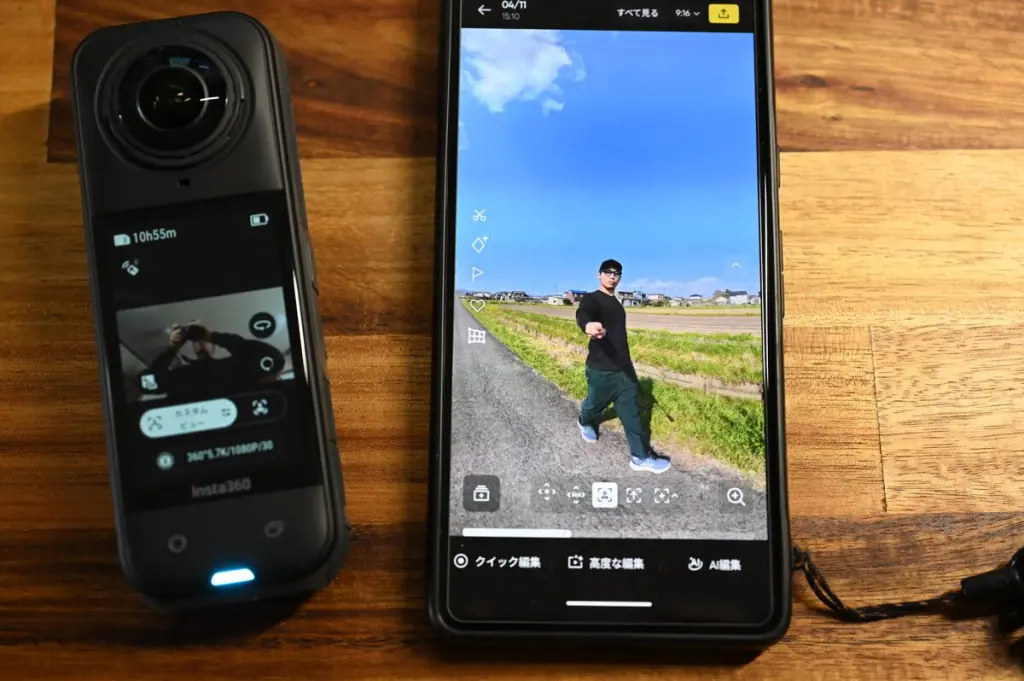
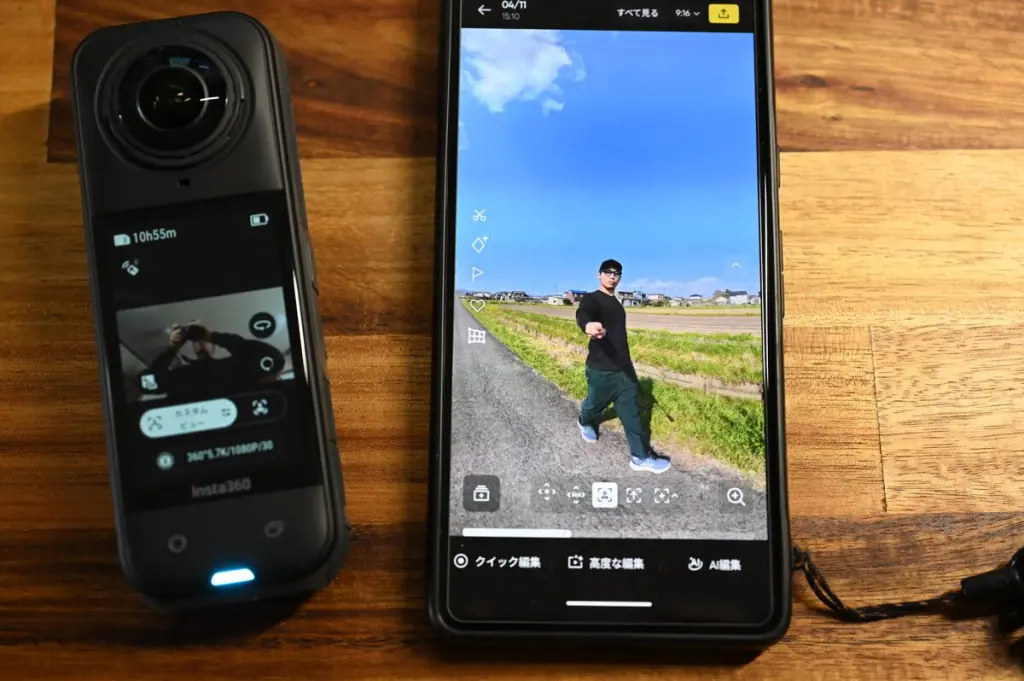
これ非常にありがたいのですが、自撮りなら追跡する必要が無くなりました。
物体や追い撮りは今まで通り追跡が必要ですが、自撮りはタップ一つで完結するため、以前より追跡の待ち時間が大幅短縮。



ヘビーユーザーほどありがたいかも!


前方とか後方画角も固定できるようになったので、バイクや自転車のユーザーにとっても、おそらく手間がかなり削減されているハズ。


今まではAI動画編集だけでしたが、各動画の書き出しにまで、AI編集が適応されました。
AIハイライト、AI編集、AI画角と、好きなタイミングでAIの力を借りられるので、書き出しのバリエーションは増えるし、何より楽。
自分で編集するよりも案外良いのが出来たりするので、とりあえず試してみるのが吉。



360°カメラ初心者の頃に欲しかった(笑)
これがX5リリースによる、アプリ側のアップデートざっくり紹介でした。
続いては、とりあえず360°動画作成の最短④ステップと題しました、めっちゃ簡潔なアプリ操作をご覧ください。
とりあえず動画作成の最短④ステップ
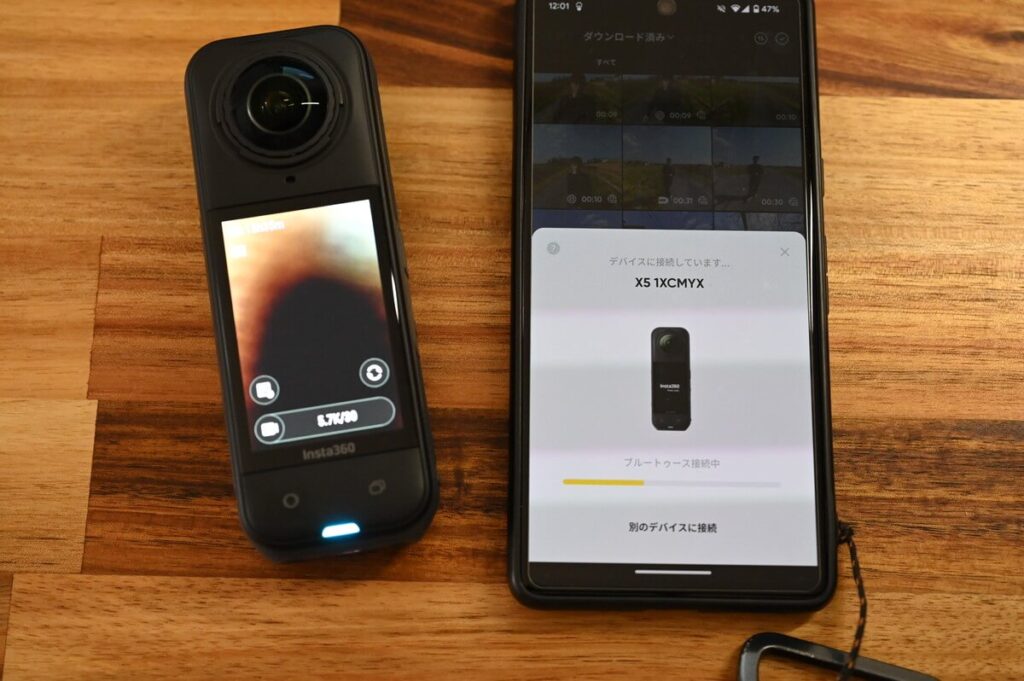
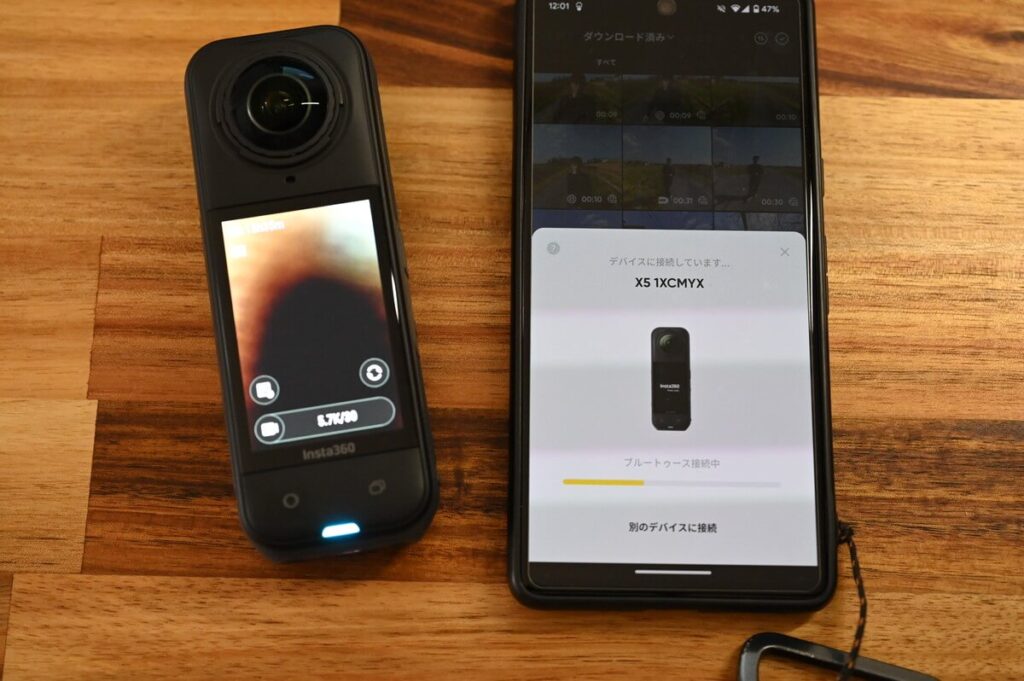
カメラ本体のWi-Fiでスマホに飛ばしているので、設定とか必要もなく速攻接続。
最初だけファームウェアダウンロードはしておきますが。
接続は5秒くらいでつながります。


この時点では360°の動画が撮れているハズ。
好きなのをタップ。


自撮り棒を持っている自分を映したい場合は、自撮りをタップするだけ。
AI編集にしてみてもイイです(動画の5倍くらいの待ち時間はあります)。
そしたら、ダウンロードに移ります。
ダウンロードできた動画がコチラ(左:追跡/右:AI)
とりあえずこれにて、360°で撮影した動画を、スマホやSNSで共有できる平面動画に書き出す手順は基本的に終了。



いやほんと、アホほど楽になっています。
ではここから、X5でInsta360アプリを使っていく流れで、解説してきます。
Insta360アプリの使い方
~動画の選択まで~
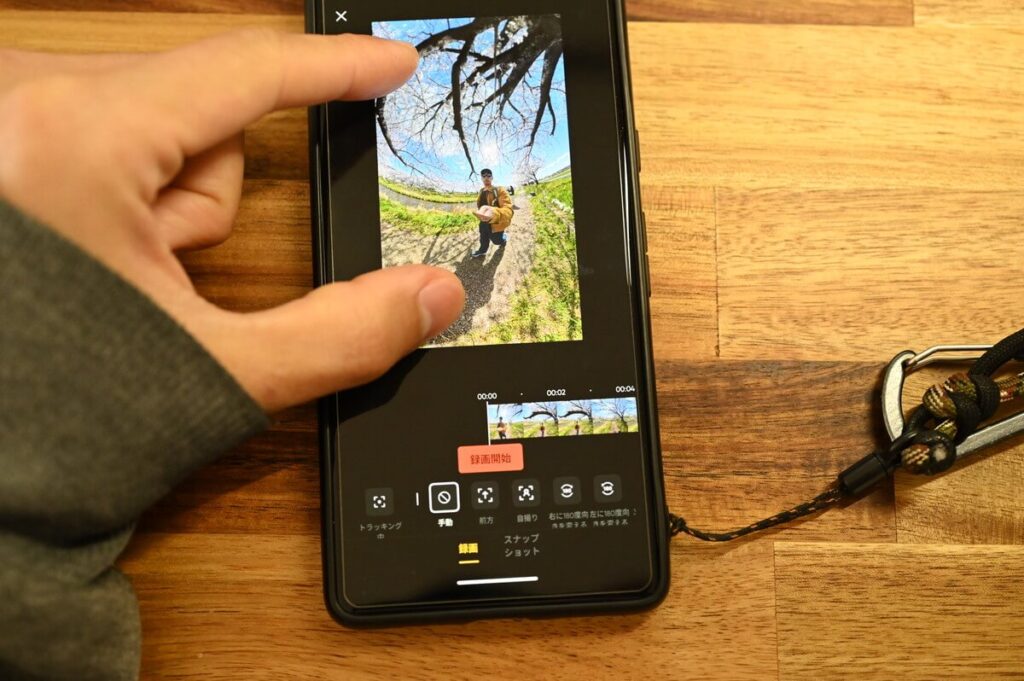
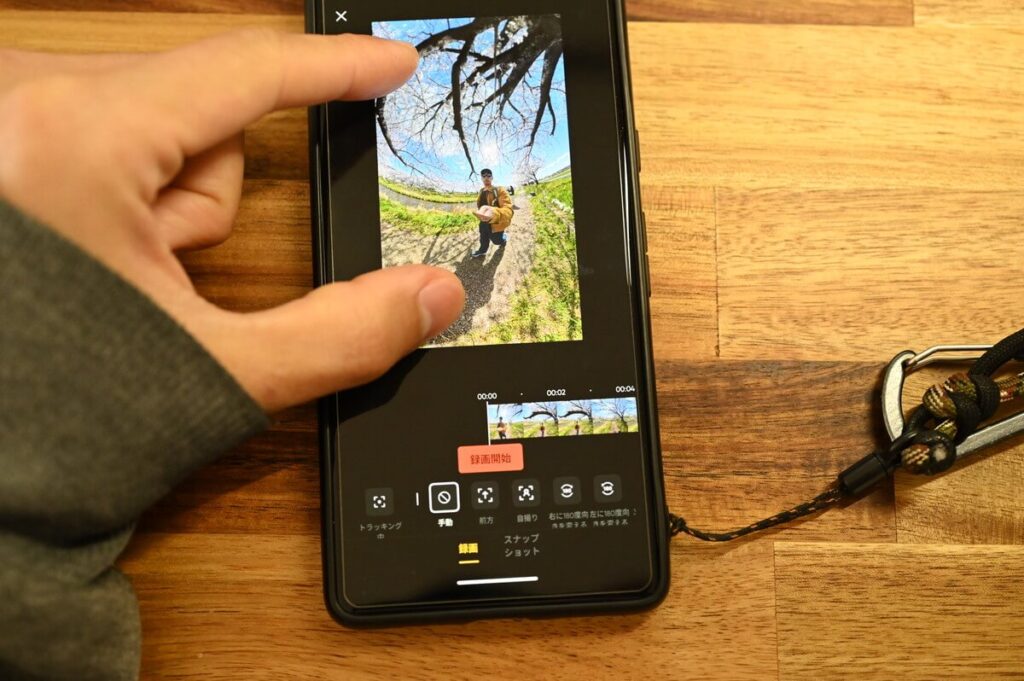
アプリに登録
アプリをダウンロードしたら、IDとパスワードを決めてログインします。
登録情報はgmail.comで良いですし、住所も日本でOK。
カメラを接続
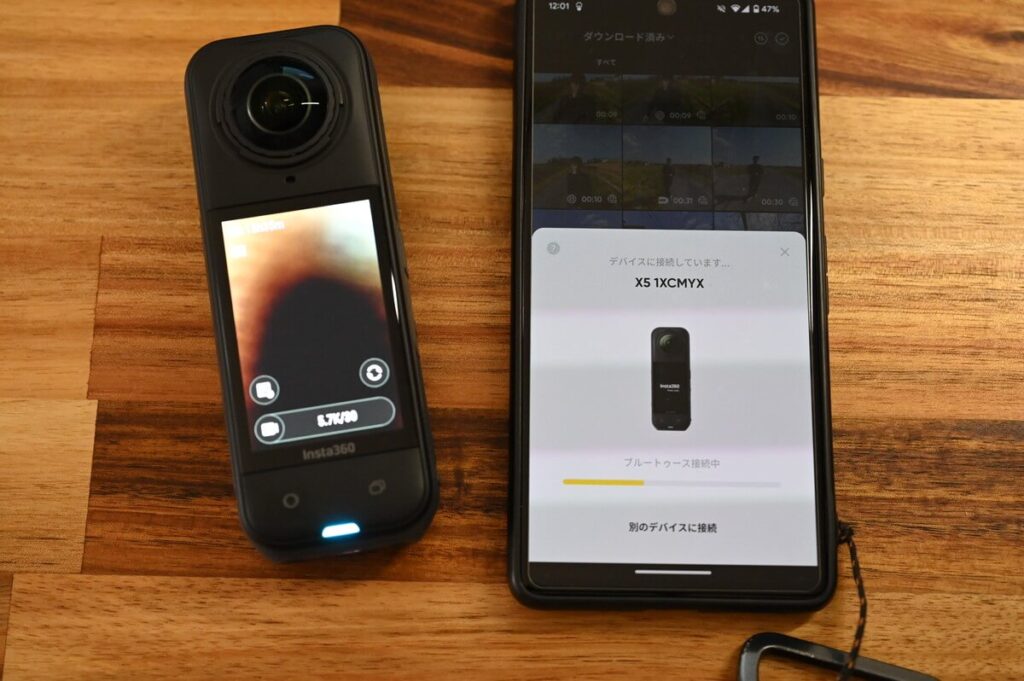
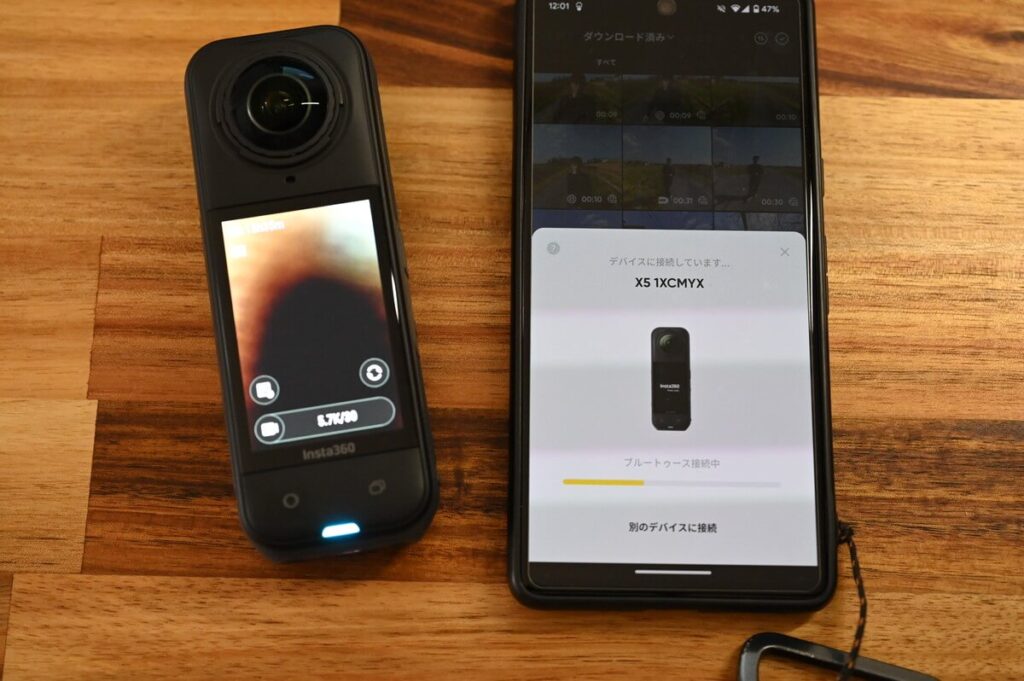
X5は画像データを扱うので、BluetoothではなくWi-Fiで接続します。
アプリ側のカメラマークから、X5を選択して接続。
挙動は安定しているので、おおよそ5秒~10秒程度で接続できるはず。



ここから、基本的な操作を覚えてきます。
好きな動画をタップ


接続後は撮影した動画が確認できます。
ここから任意の動画をタップ。
ちなみにここもX4からの改善点。
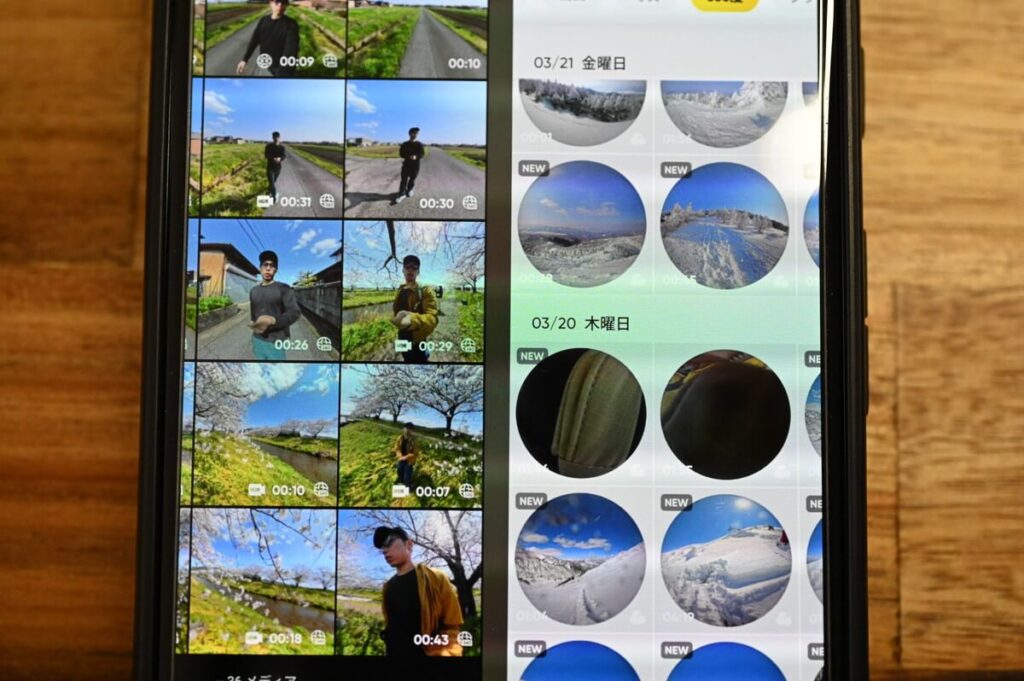
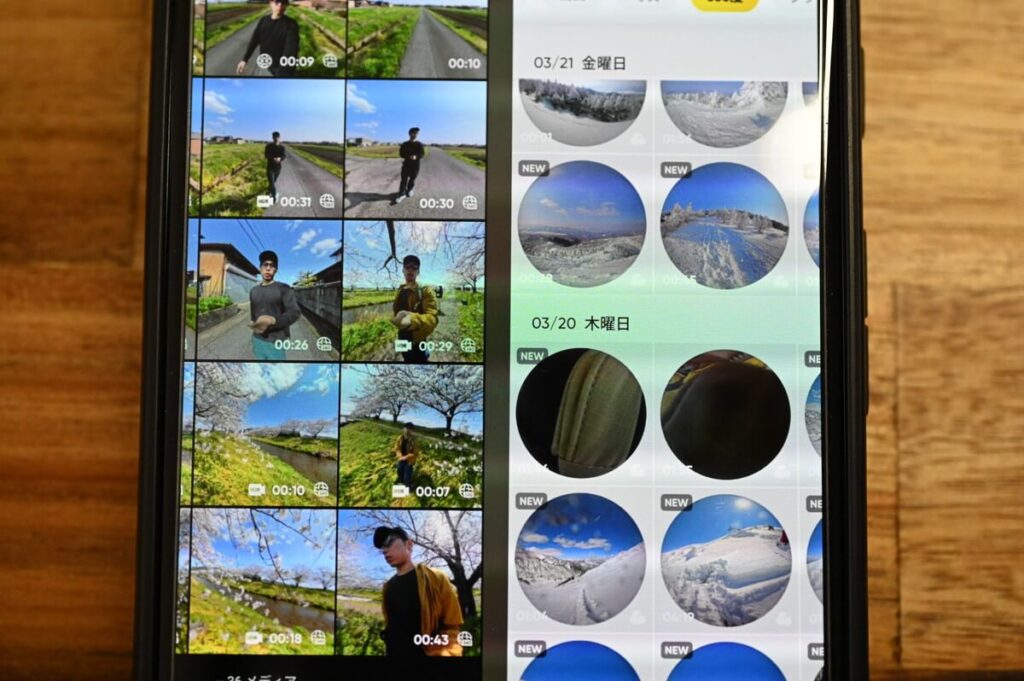
アイコンの状態でも、360°動画のイメージが付きやすくなりました。
好きな360°動画をタップしたら、動画の平面書き出しを行います。
360°動画のままでも、Youtubeやクラウドにアップロードすれば閲覧可能ですが、基本的には平面の動画を作成することがほとんど。
平面書き出しをすることで、スマートフォンのアルバムで確認したり、SNSに共有できるようになります。
\ 無料特典付きリンク /



続いては360°動画の平面処理の手順を紹介します。
Insta360アプリの使い方
~360°動画の書き出し~
- 手動モード
- 追跡モード
- 前方
- 180°回転、360°回転、小惑星
クイック編集
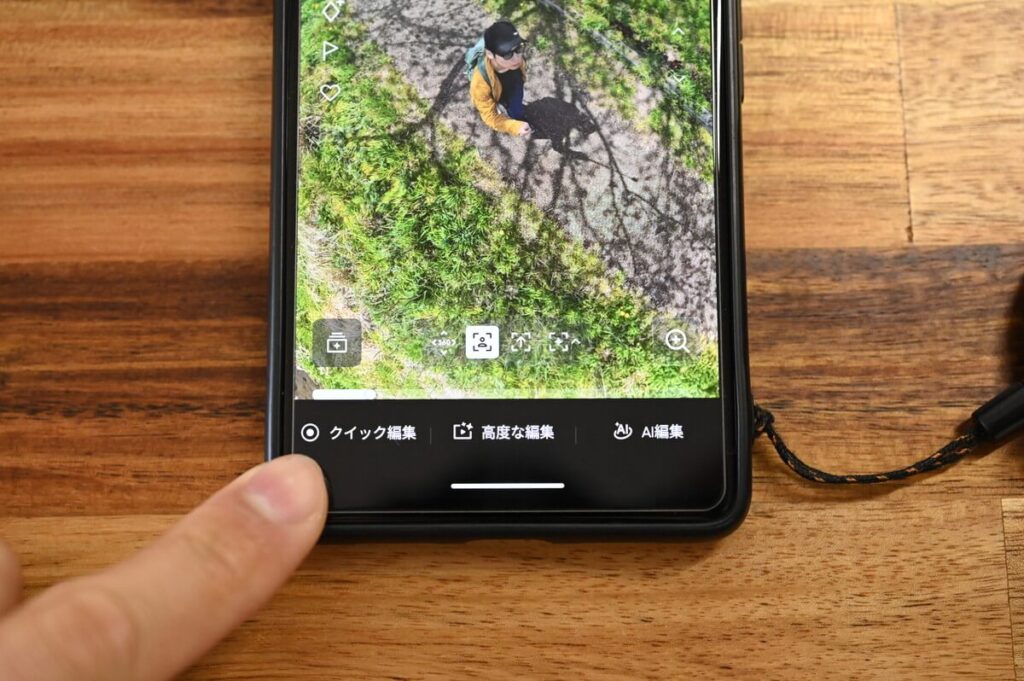
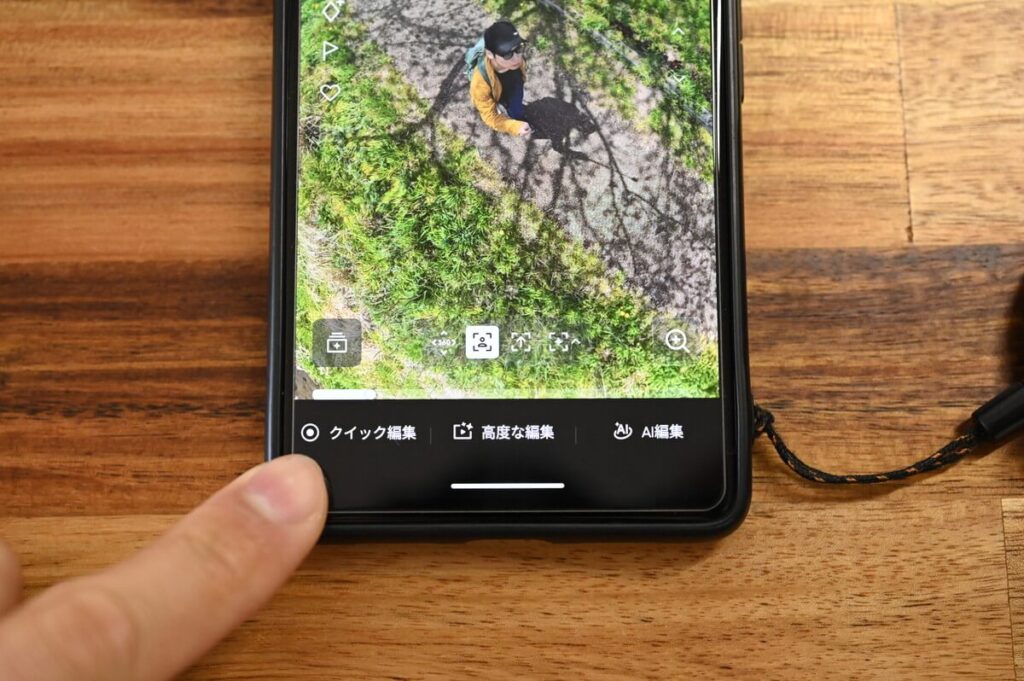
「クイック編集」「高度な編集」「AI編集」と並んでいますが、とりあえずはクイック編集を解説。
その上にも〈360〉や[↑]などのマークで編集できますが、動画のクロップや画角調整が細かく出来てかつ簡単なのが、クイック編集。



とりあえずはクイック編集から解説しますね!
手動モード
クイック編集をタップ後の画面です。
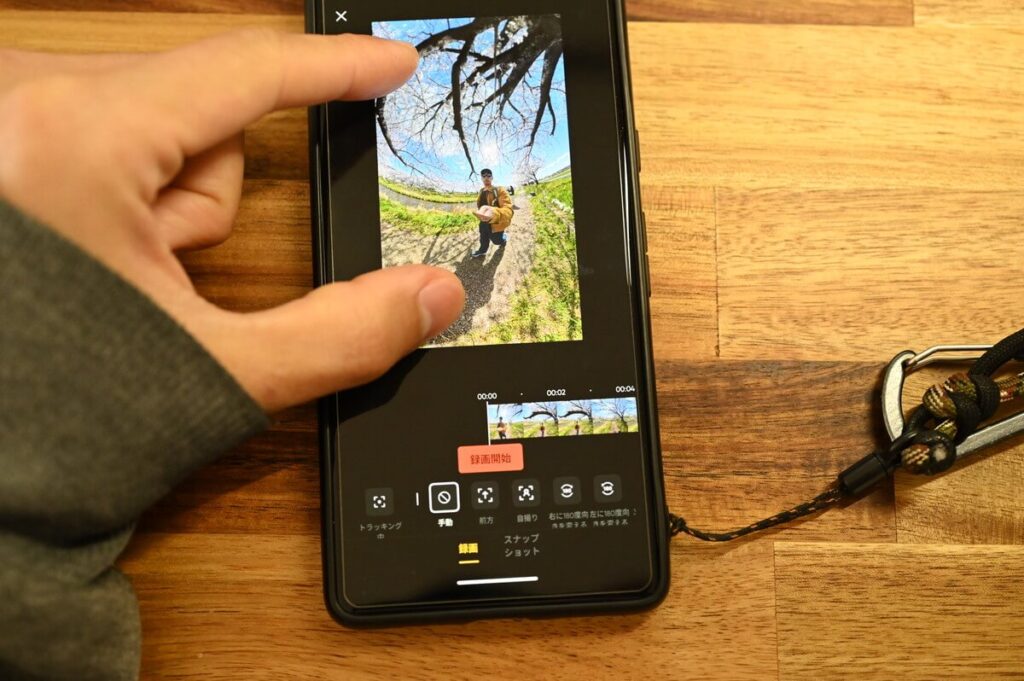
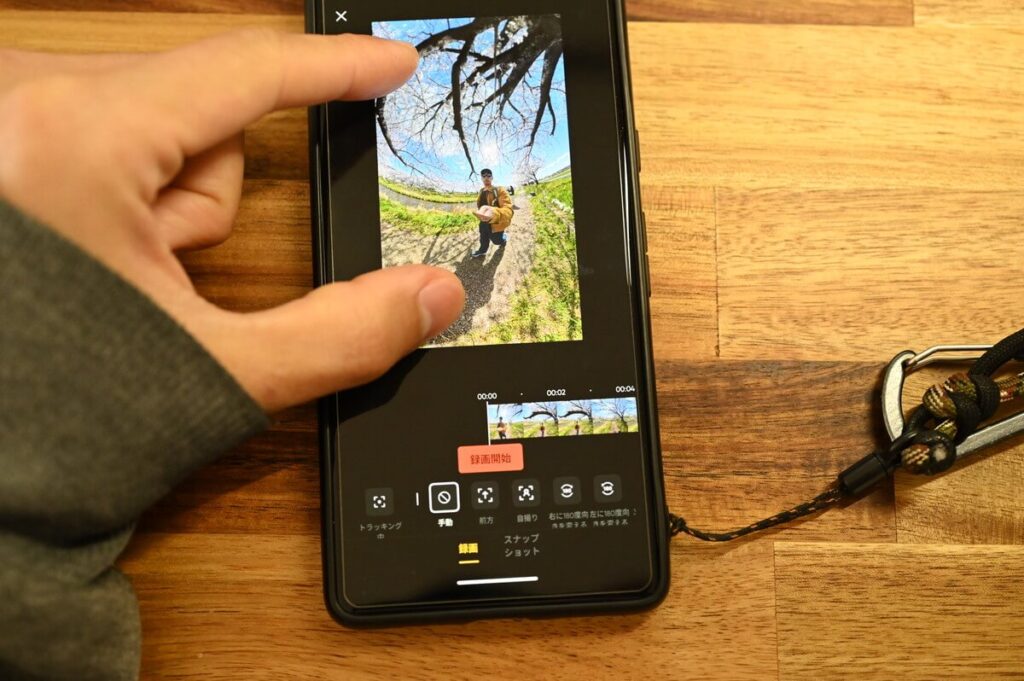
スマホを動かすか、指でスワイプして画角を動かします。
もしくはその両方を組み合わせられるので、画角を狭くしたり広くしたり、上を向けたり下を向けたりできます。
動画で解説したものがコチラ(前方モードと追跡モードも同時に解説してあります)↓
前方モード
画角を前方で固定できるモード。




おおよそ自転車やバイクの画角で有効ですね。
先ほどの動画でも、前方モードはちょっと使っています。
自撮りモード




自撮りモードは常に撮影者側を向いて、消える自撮り棒を活かした画角。
X3から備わっているミーモードや、X5から搭載されたインスタフレームの自撮り画角と同じですね。
X4までは360°画角から追跡をする必要がありましたが、アップデートによりタップ一つで自撮りに切り替わるように。



旅行やVlog撮影の他に、ウィンタースポーツなんかに向いている編集かと。
180°回転・360°回転・小惑星
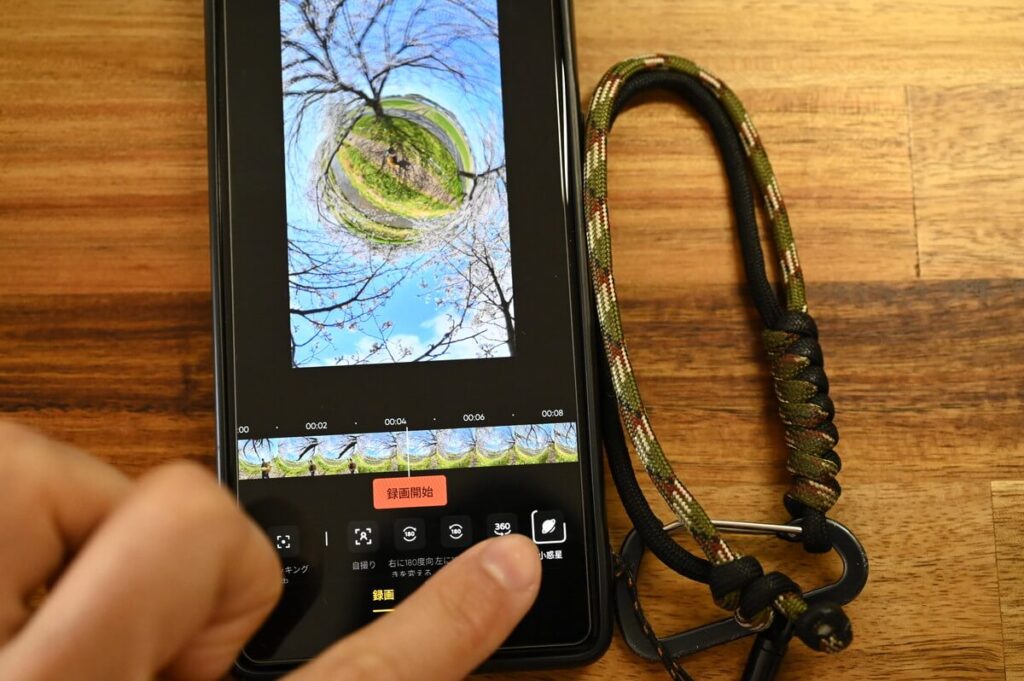
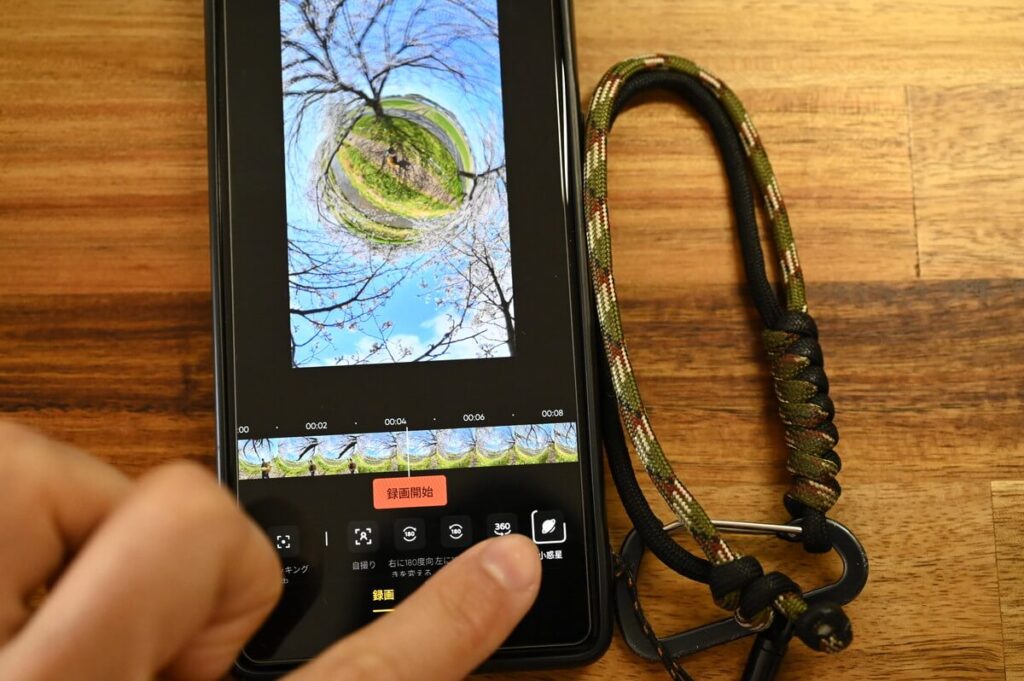
アップデート前までは無かった表現ですが、回転や小惑星に関しても、タップ一つで動くように。
この辺りは、先ほどの動画で見て頂いた方が早いかなと思います。
AI編集


AI編集をタップすれば、その動画のイイ感じに目立つ所とか、動画に合わせた表現でクロップしてくれます。
1分の動画だったら、5分くらいの解析時間はかかりますが、タップして放置するだけなのでカンタン。
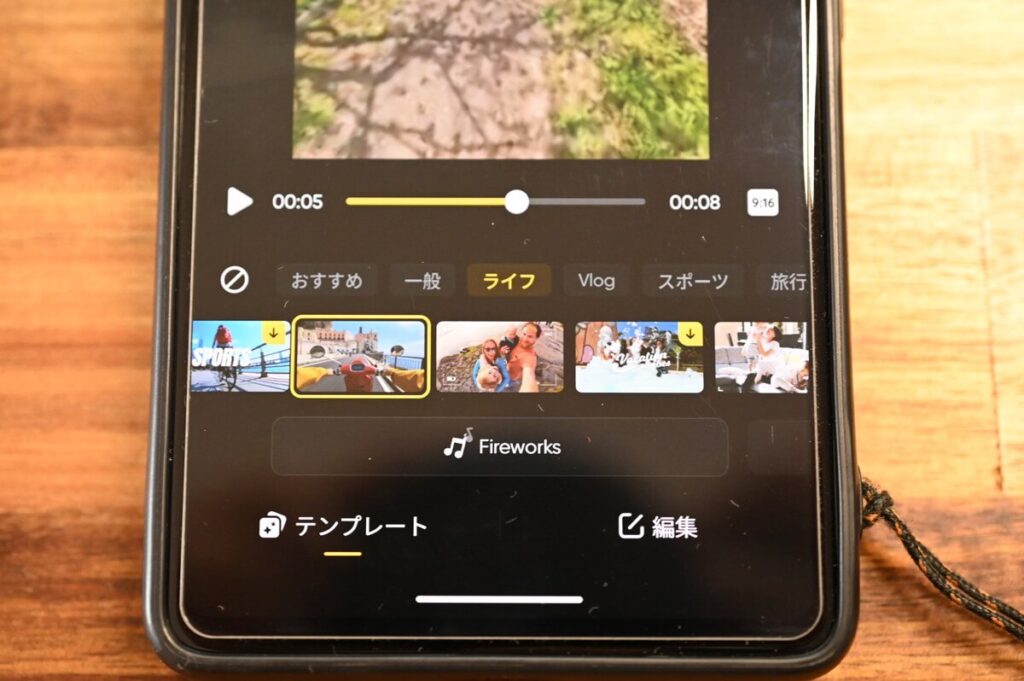
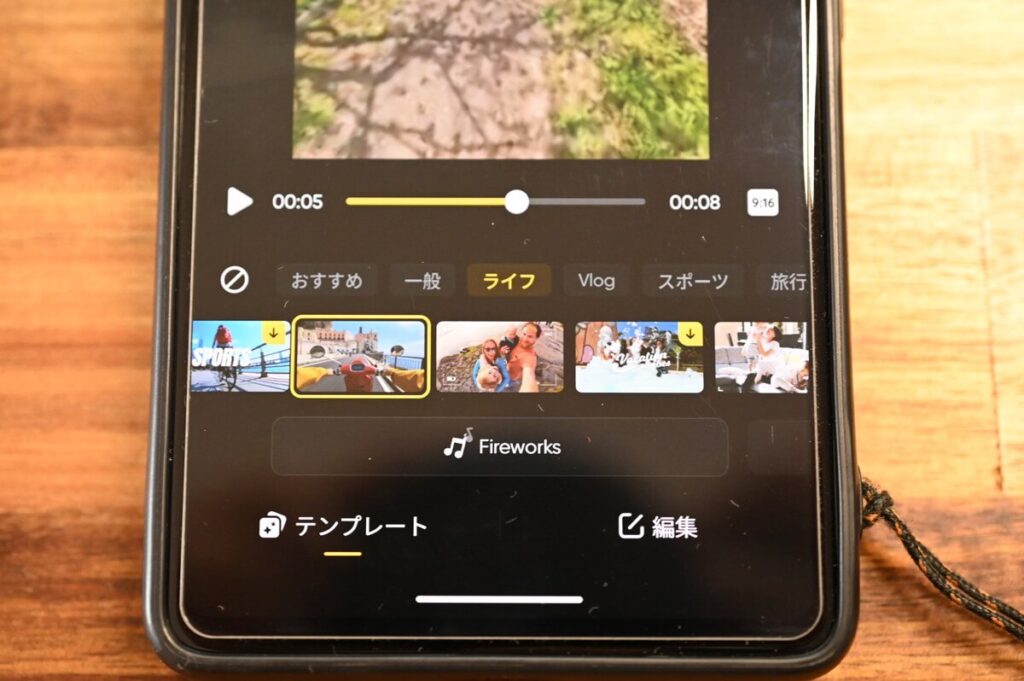
テンプレートによって文字が入るものや、音楽の種類や大きさも自由に変えられます。
組み合わせ次第で1000通りはざっとありそうな感じなので、動画表現の自由度も高いですね。



適当に選んでみれば良いと思います!
元の動画が28秒と短いので面白くはないですが、とりあえず適当に選んで、AIおまかせ一発出力でこんな感じになりました↓
ワンカット撮影としては、これでもアリですね。
スナップショット
360°カメラの写真を楽しみたいなら、スナップショットは是非とも覚えておきたいです。


スナップショットはクイック編集の所に配置してありまして、動画から画像を生成する機能。
X5は動画から切り出した写真に関しても、そのへんの360°カメラをはるかに画質で上回ります。
写真モードの72MPよりも画質は落ちますが(8Kは約33MP)、それでもX5は十分すぎるほど綺麗なので、動画から写真を生成するのも楽ちんで良いですよね。




この辺りは全てX5の動画から切り出したもの。
写真を撮りたい場合は、写真モードよりも動画からスナップショットが手軽な事は、覚えておきたいです。
高度な編集
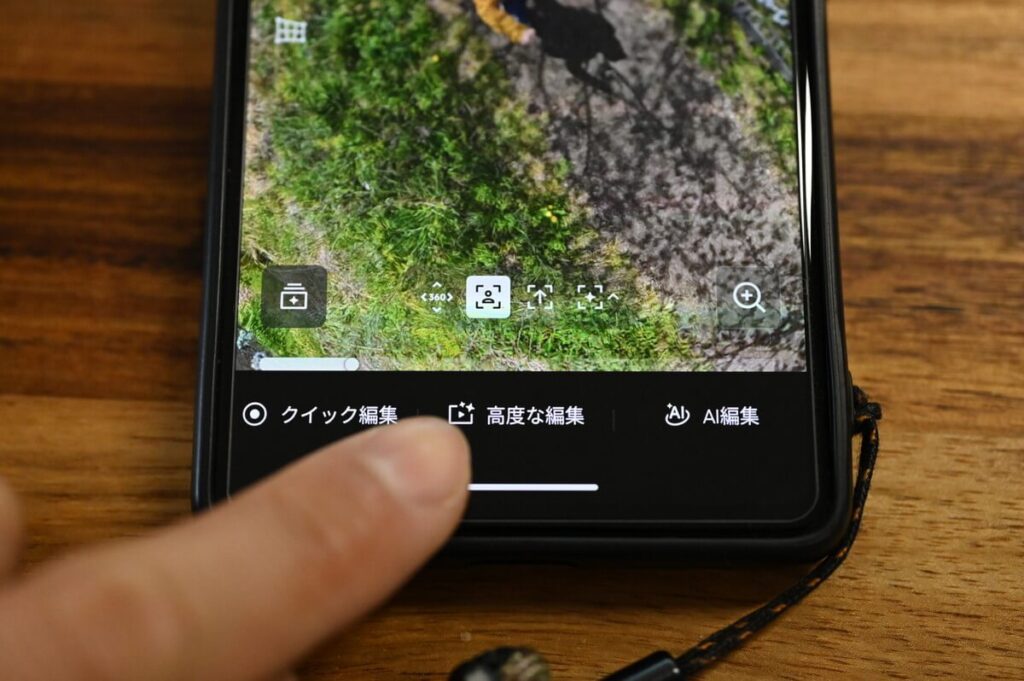
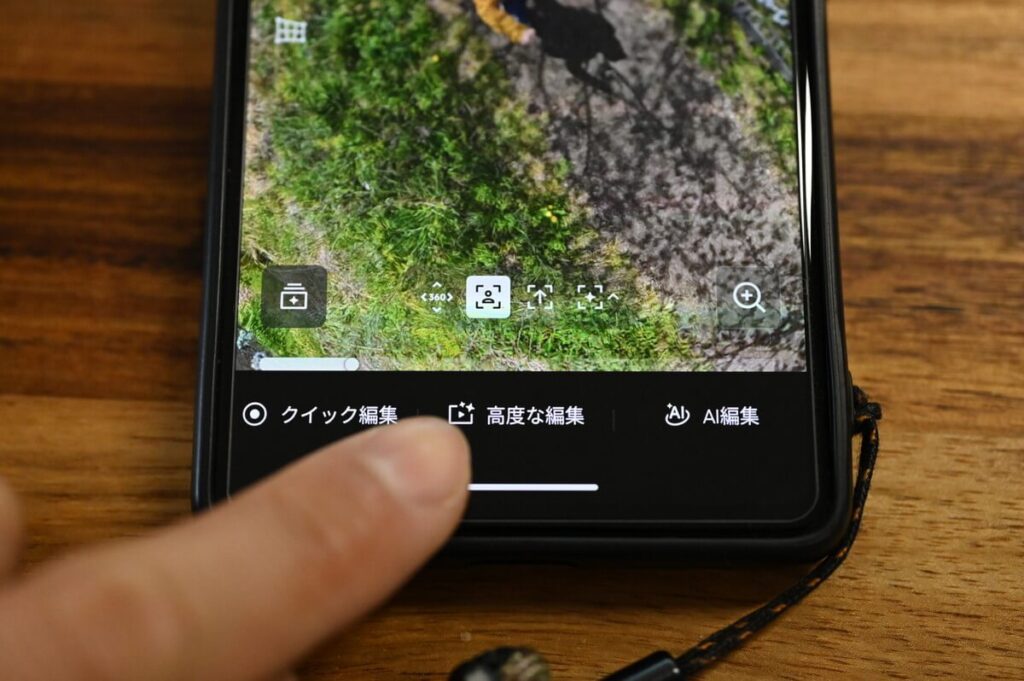
高度な編集では、「手動」「自撮り」「小惑星」など先ほど紹介した書き出し方法を、組み合わせながら作成できます。
「ここからここまでを自撮りにする」といった範囲を、「セグメント」として分けることで、一つの動画内で組み合わせた表現が出来るようになりますね。
セグメントごとの編集
クイック編集の動画を見て頂けた方は分かると思いますが、あちらは簡単かつスムーズではありますが、流れに遅れず表現を変える必要があります。
こちら高度な編集では、こんな感じに、セグメントごとに分けることが可能。
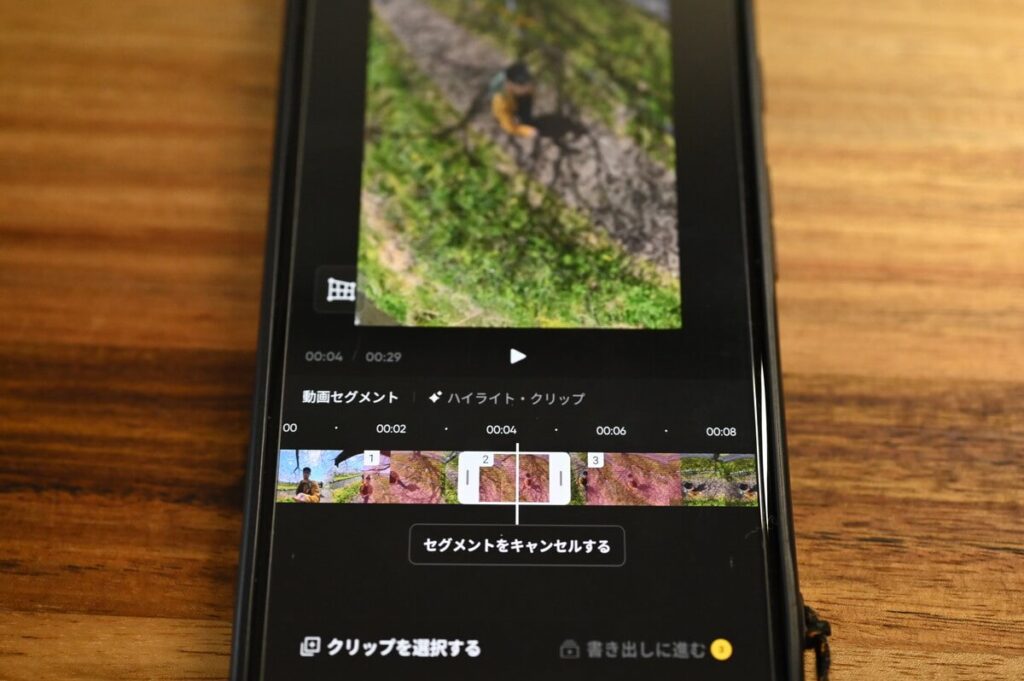
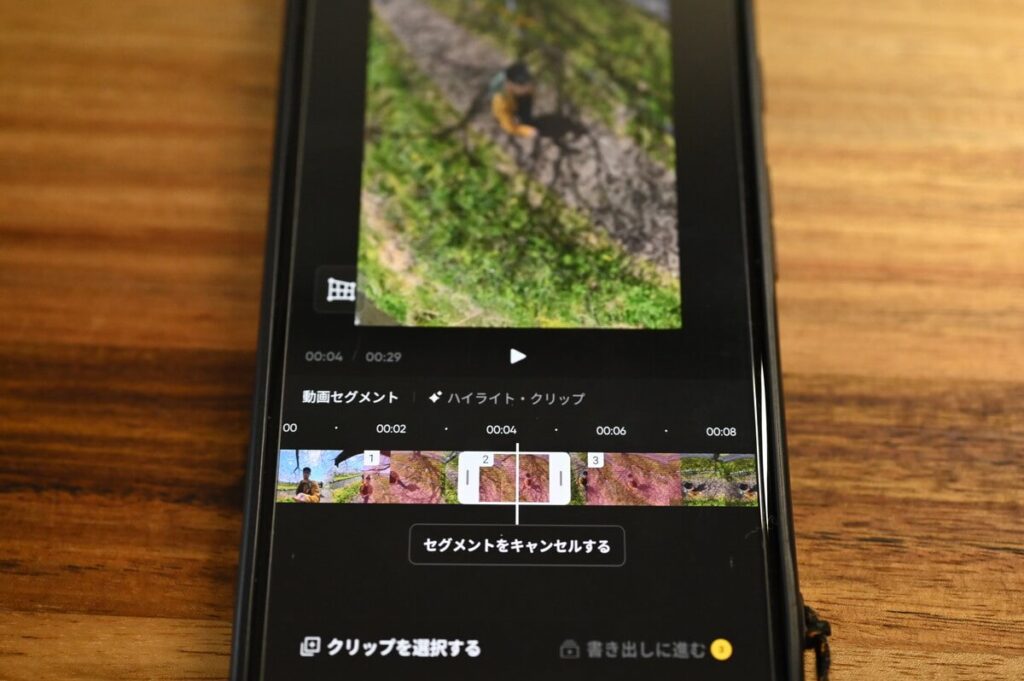
一つずつ分けて編集が出来るので、余裕をもって表現を変えられますね。
高度な編集とありますが、ここまでは非常に簡単。
次は書き出しに進むをタップすると進みます(セグメントは必ずしも複数である必要はありません)。
エフェクトや色調整を行う
書き出しを行う前に、各種エフェクトの追加や、パラメーターの調整が可能。


ここでは文字を入れたり、色味を変えたり、BGMを入れたりできます。
| オプション | 柱脚 |
|---|---|
| BGMの入力 | 無料素材 or 好きな音楽 |
| トリミング | 動画のカット |
| 文字入れ(文字ステッカー) | フォントのテンプレがある |
| スピードの調整(0.1~64倍速) | スローや倍速再生などに |
| 露出やコントラストの調整 | 明るさやコントラストが調整出来る |
| フィルターや色調整 | 彩度の強弱や雰囲気を変えられる |
| モーションブラー | エクストリームスポーツやバイクなどに |
| 美顔 | 適応度の強弱を0-100で変更可 |
| プレートぼかし | ナンバープレートをぼかす |
| エフェクト・トランディション | 動画のアピールや継ぎ目などに |
ざっとコレくらいできるのですが、いくつか紹介していきますね。
BGM
BGMはアプリに備わっている無料素材でもイイですし、端末に好きな音楽があれば適応しても良いです。
文字入れ
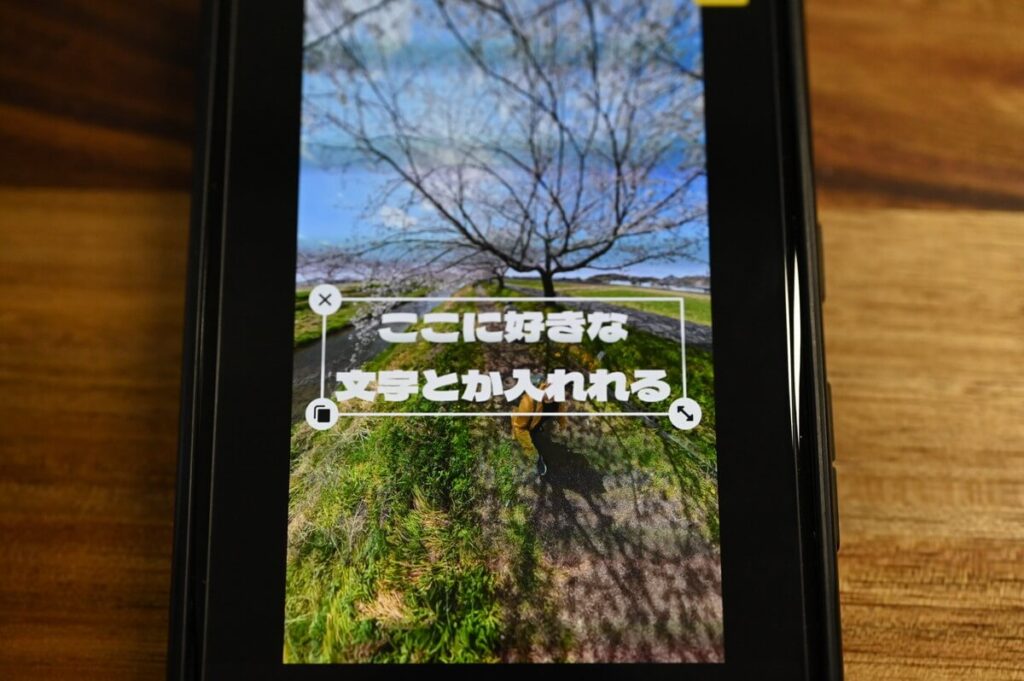
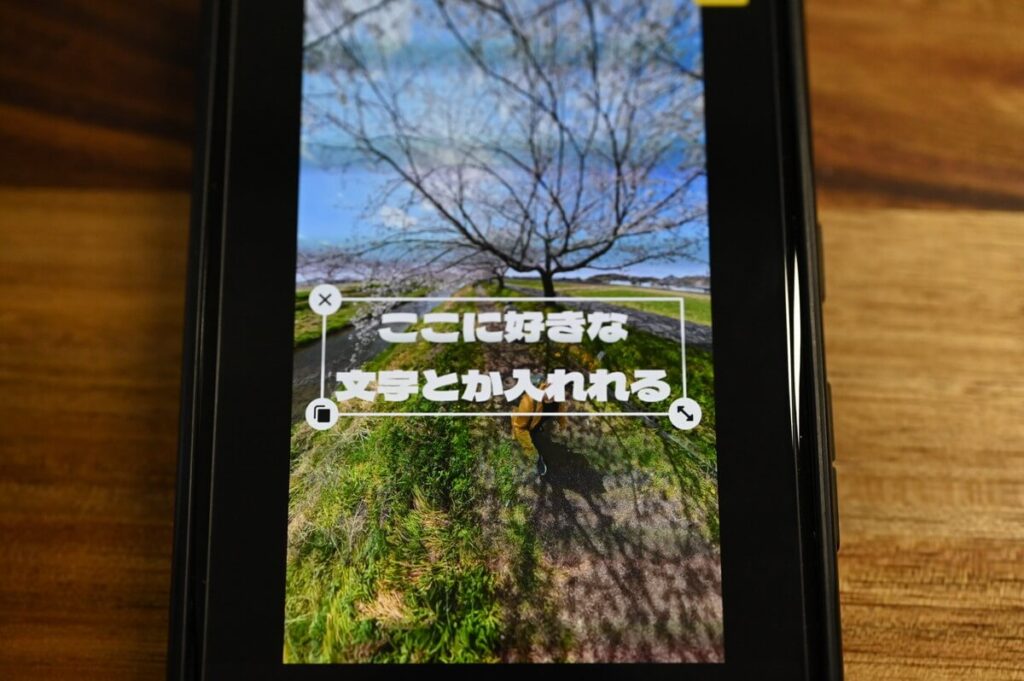
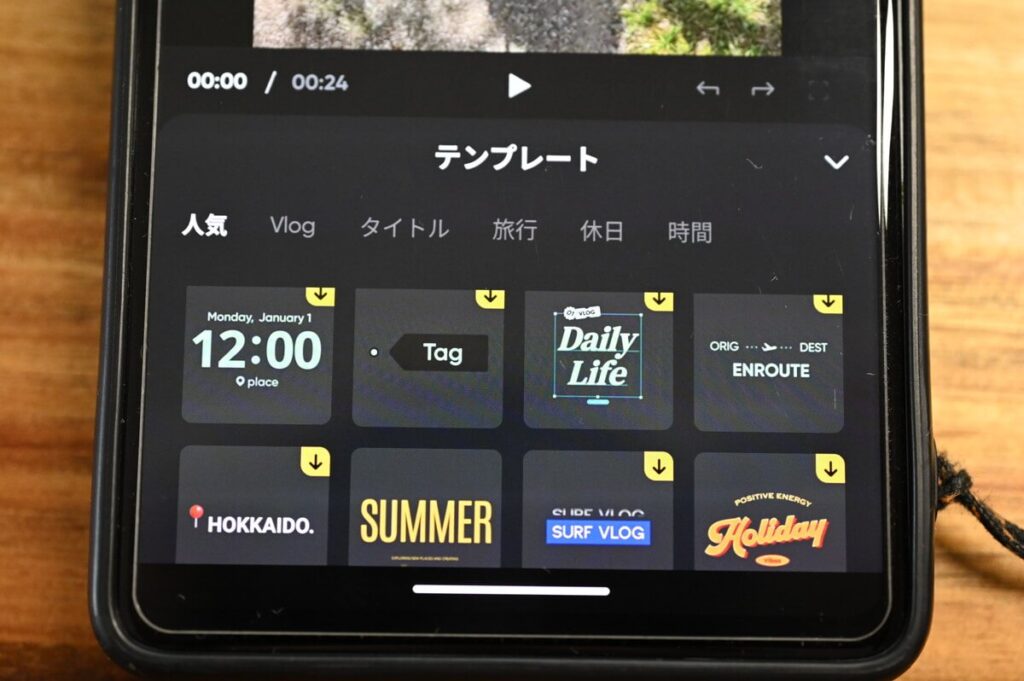
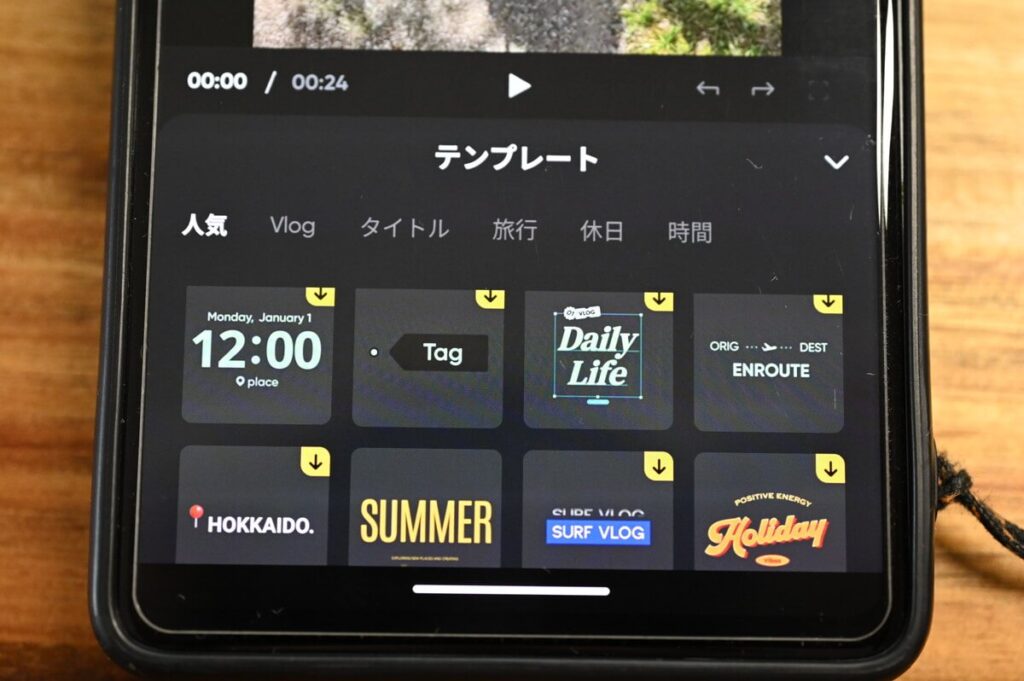
文字入れも色んなテンプレートがあるので、好きなのを選んで、任意の文字を入れると良いですね。



だいたい好みのがあるはずです。
スピード調整・モーションブラー


0.1倍スローから、64倍速まで選べます。
スロー再生をする場合は、撮影時にスローモードにしておくか、フレームレートを60fps以上にしておく必要がありますね。
ついでにモーションブラーについて説明しておきますと、動画に残像っぽいエフェクトを加えて、スピード感を演出するもの。



バイクの流し撮りや、倍速再生をするときなどに有効ですね。
4倍速とモーションブラーを適応して、分かりやすくするとこんな感じ。
動画パラメーターの調整
パラメーターとまとめましたが、露出(明るさ)・コントラスト・彩度・フィルターなど、動画の明るさや色味に関する調整ですね。
露出やコントラストに関しては、初心者の方は触る必要はないですが、知識のある方は自由にどうぞ。
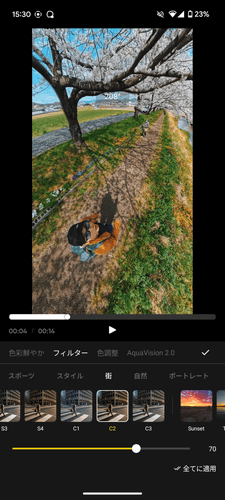
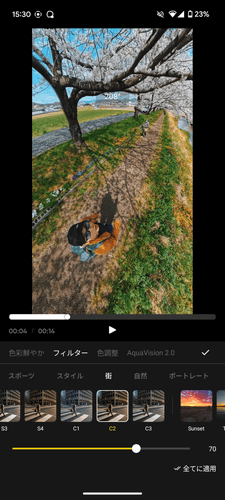
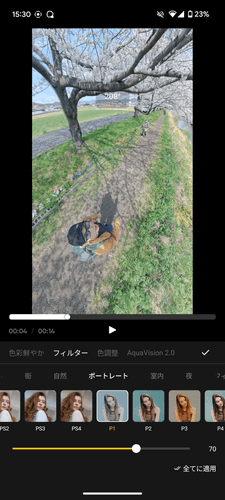
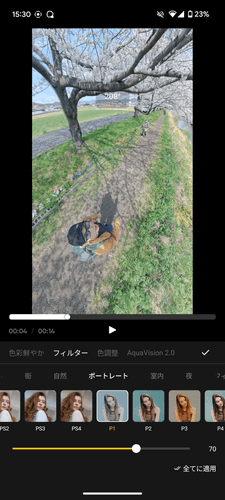
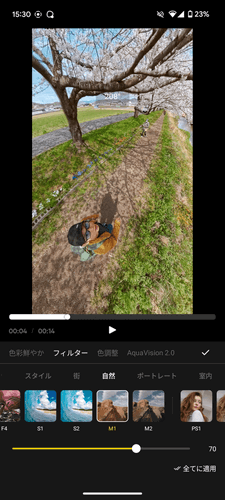
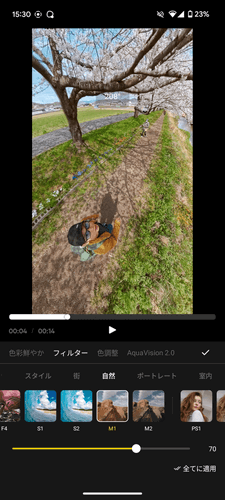
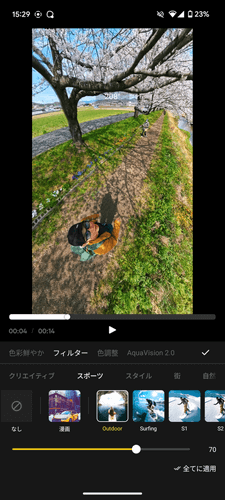
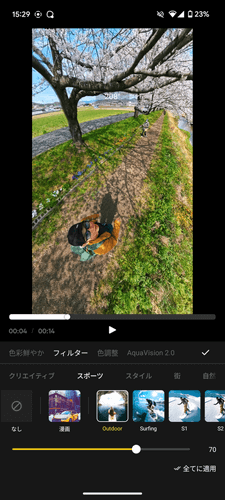
フィルターは色んな色味がありますので、好きなフィルターと適応度で設定すれば、好みの色合いに出来ます。
これらの画像だとフィルター調整の利点がイマイチ分かりづらいので、Ace Pro 2のモノですが、フィルター調整の良い例を載せておきますね↓




街とかエモーショナルな撮影では、フィルターがグッと生きてきます。
プレートぼかし


X5でのアプリアップデートから、ナンバープレートを認識する機能が出ました。
動画でも認識してくれるので、車載カメラとしての動画処理も面倒ではなくなりましたね。



車載カメラなら、Insta360が一番いいと思う。
エフェクト・トランディション
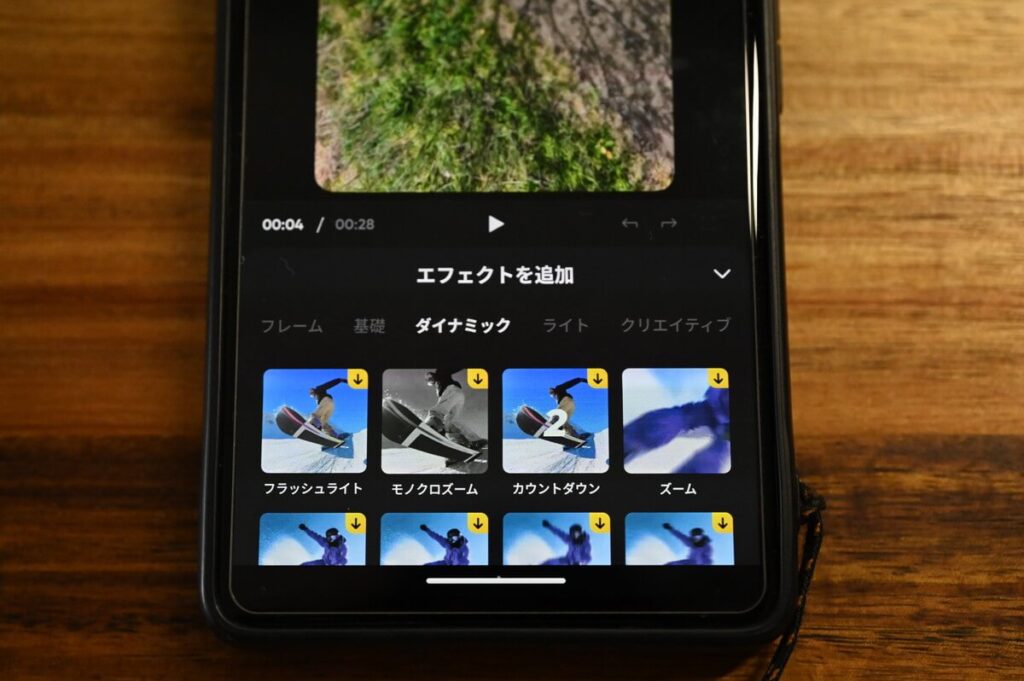
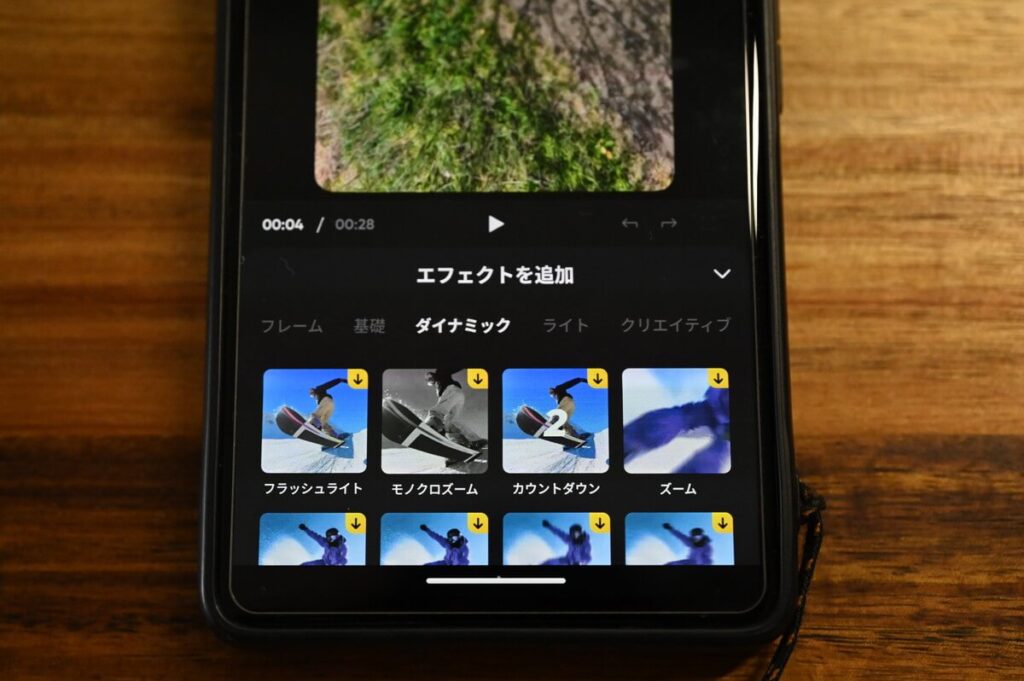
動画や動画の継ぎ目に、動きやフラッシュを入れたりするやつ。
多用するとしつこくなっちゃうので、アクセントとしてたまに入れると良いですね。



タップして素材を選べるので、いろいろ試してみると面白いです。
ここまでが、録画ボタンON~OFFFで撮影した一つの動画を処理する方法でした。
\ 無料特典付きリンク /
次に、撮り溜めた幾つかの動画をまとめて編集する方法を、「自動編集」と「手動編集」で解説します。
動画編集
動画編集では、Insta360のXシリーズないしは、アクションカメラで撮影した動画(Flow含む)をまとめて、一つの動画を作ることが出来ます。
「○○旅行のまとめ」「GWツーリング撮影」「2025年スノボシーズン」など、それっぽい動画を作成するときに重要。



まずは簡単なのが、アプリに自動おまかせしてしまうやつ。
自動で編集する
アプリ右下のハサミマーク、編集するをタップ後、左上の黄色いボックス「自動編集」をタップ。
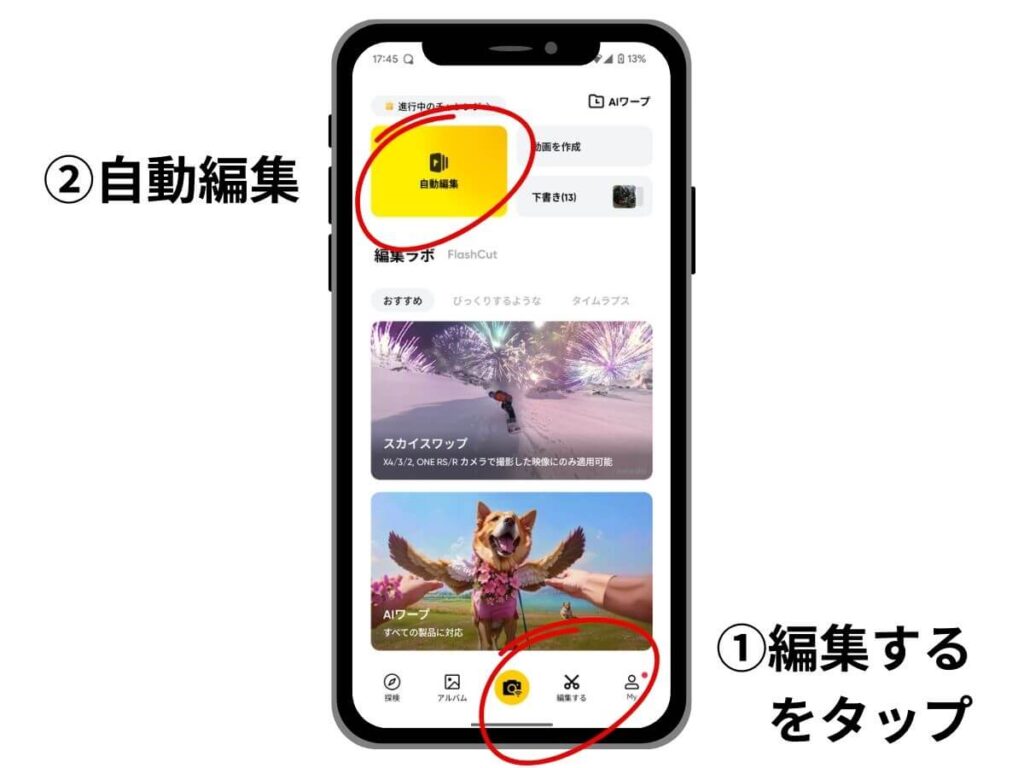
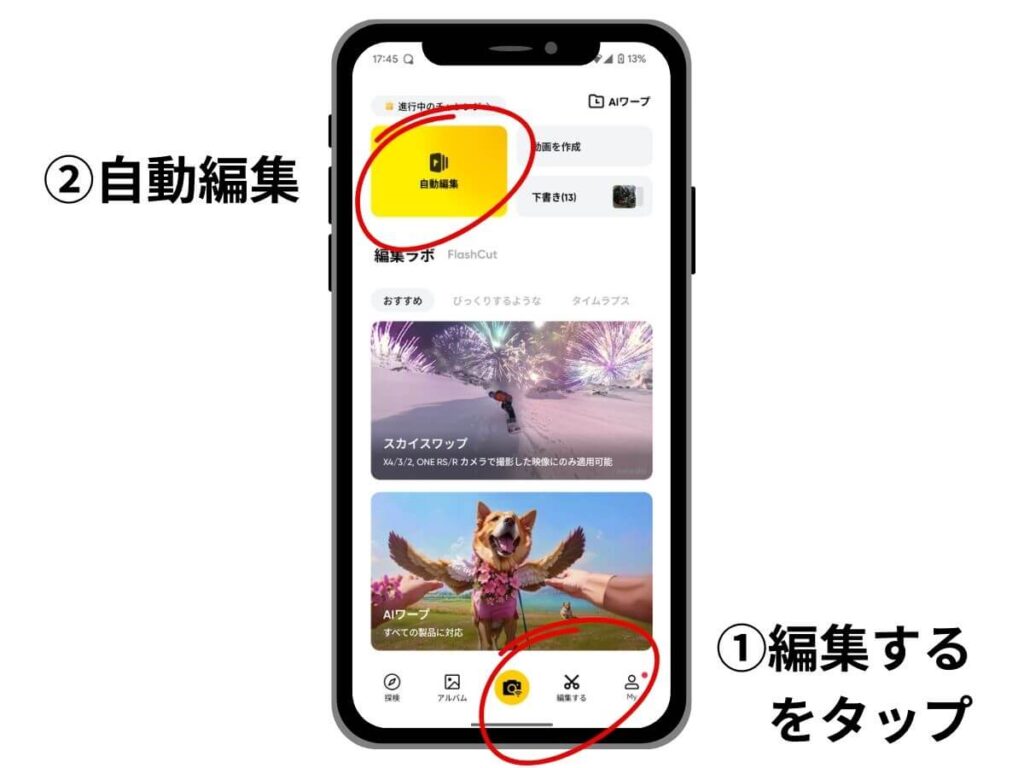
編集したい動画を幾つか選びます。
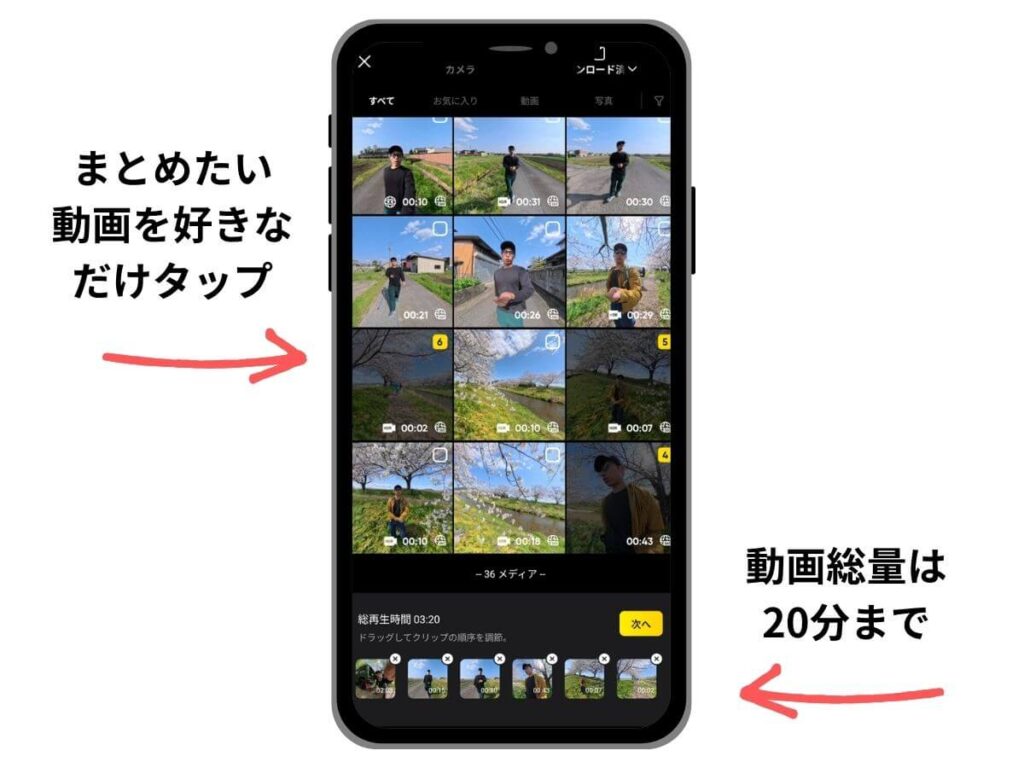
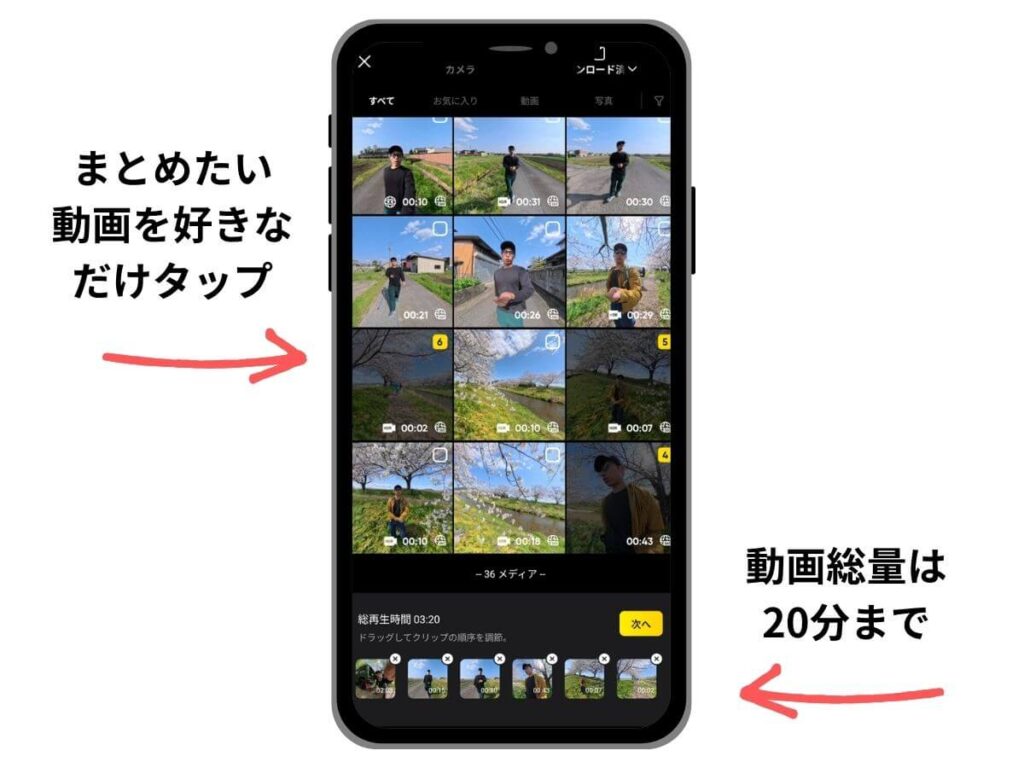
なお一度に選択できる動画は、総再生時間20分までです。
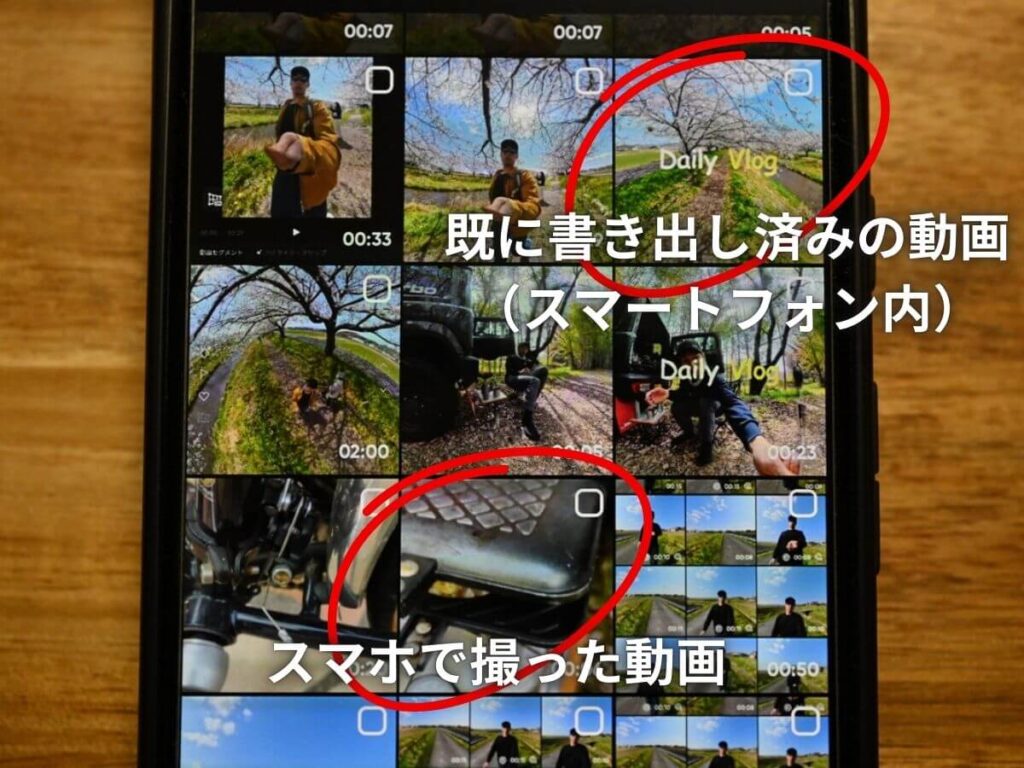
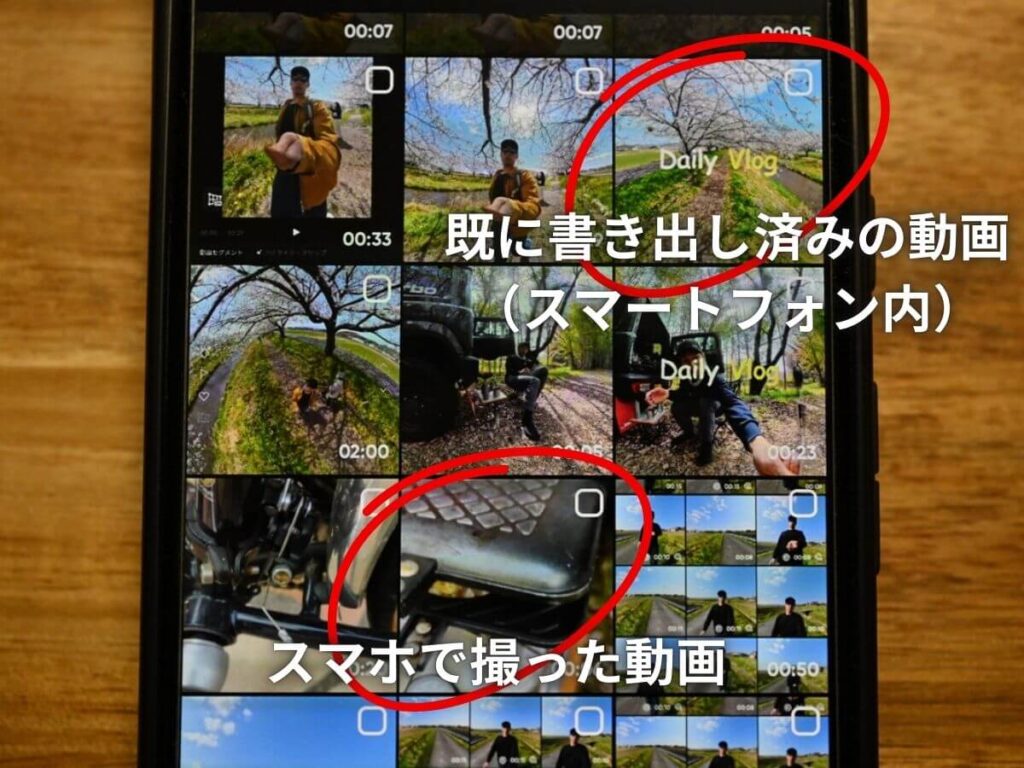
ちなみに、既に360°動画から平面処理した動画や、スマートフォンで撮影した動画も加えることが出来ます。


次へ、をタップで解析が開始。
後は、待てば動画が完成しています。
X5では手持ちの動画が少なかったので、とりあえずX4で自動編集したものを載せておきますね↓
この位の動画なら、AIお任せで出来てしまいます。
手動で編集
AIお任せも良いですが、拘りたい方は手動で編集もよろしいかと。



1時間以上かかることも多いですが、、、
同じく①編集する をタップして、②動画を作成 から手動編集が行えます。
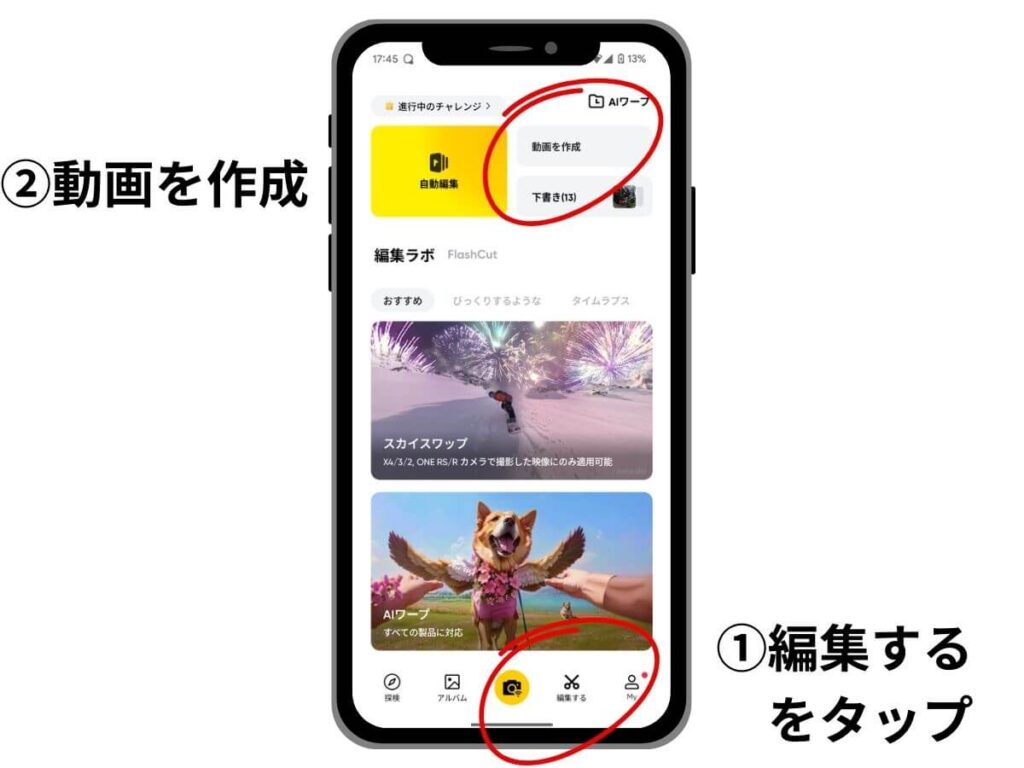
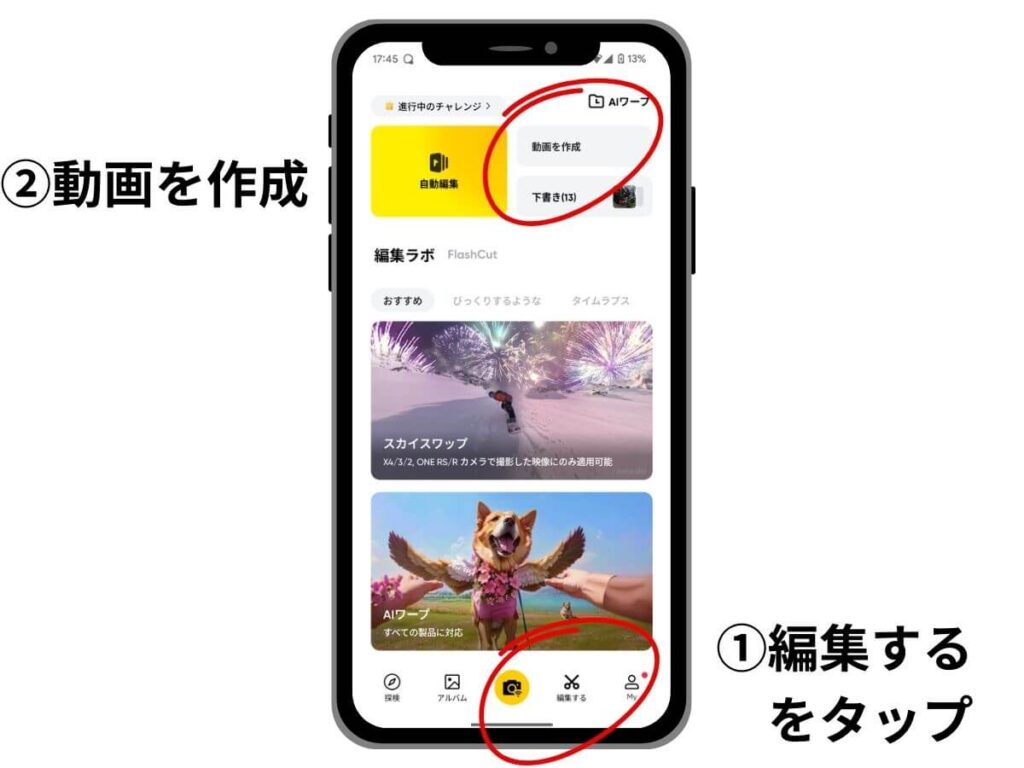
自動編集と同じく、好きな動画を選択。
動画の長さをカットしたり、360°動画から平面の動画に書き出すことで、複数動画のまとめ動画みたいなのを作ります。
高度な編集で説明したような、エフェクトや文字入れも可能です。
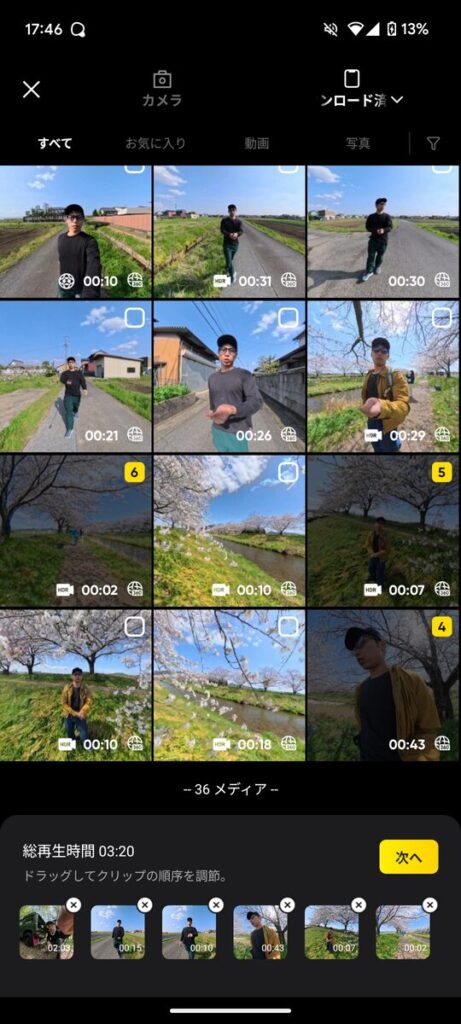
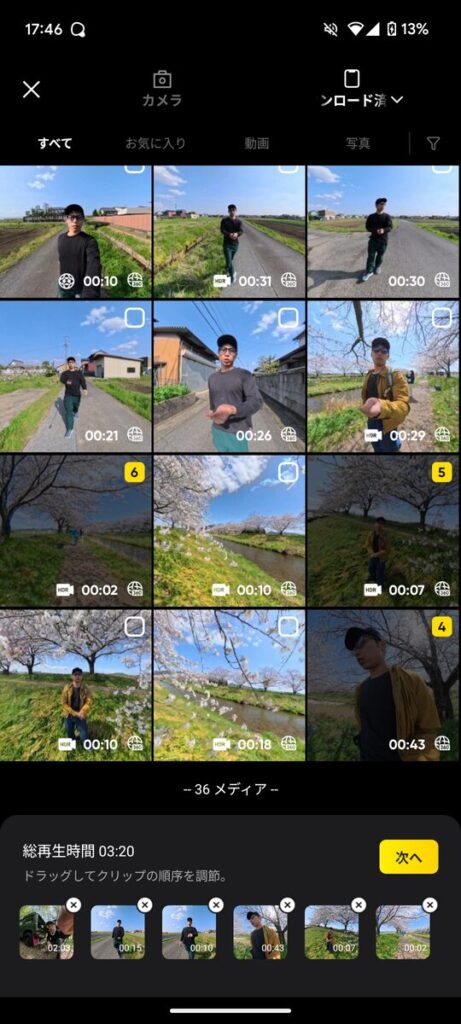
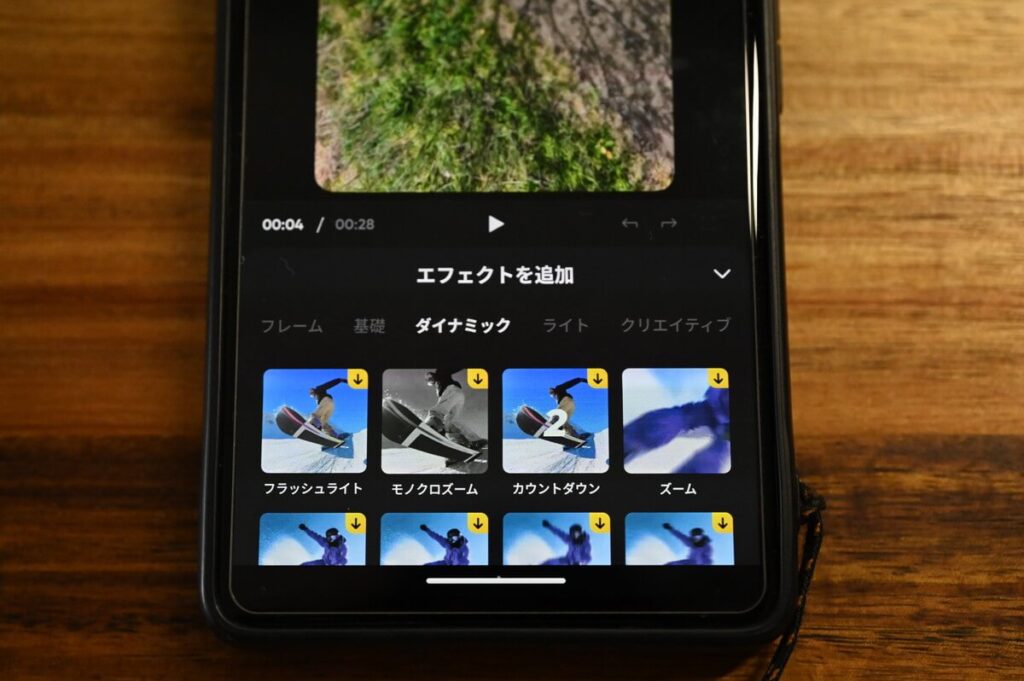
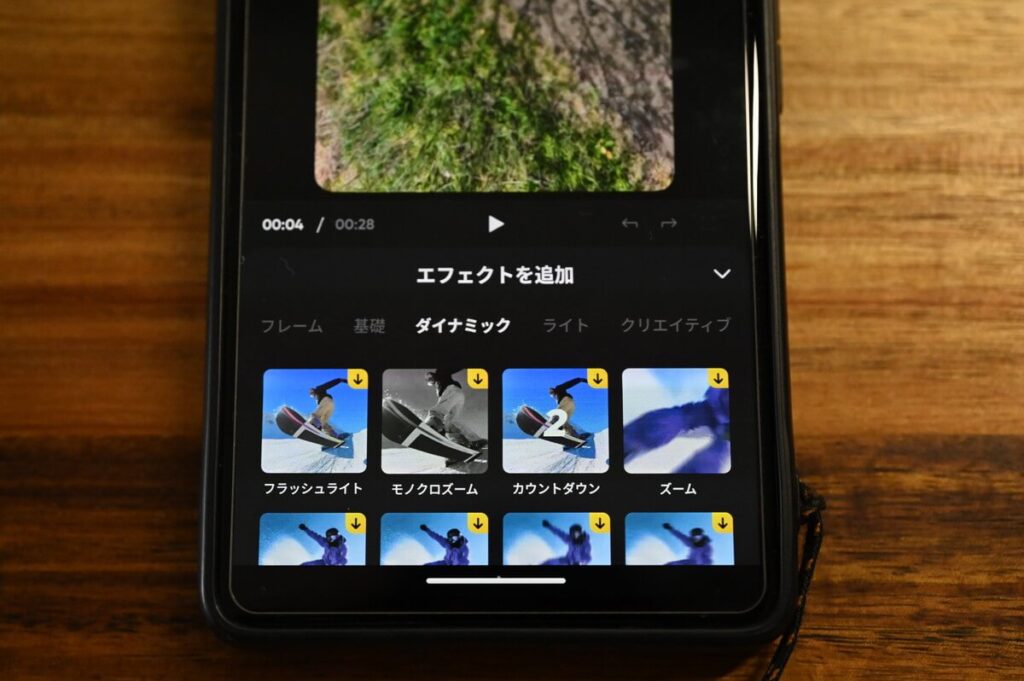
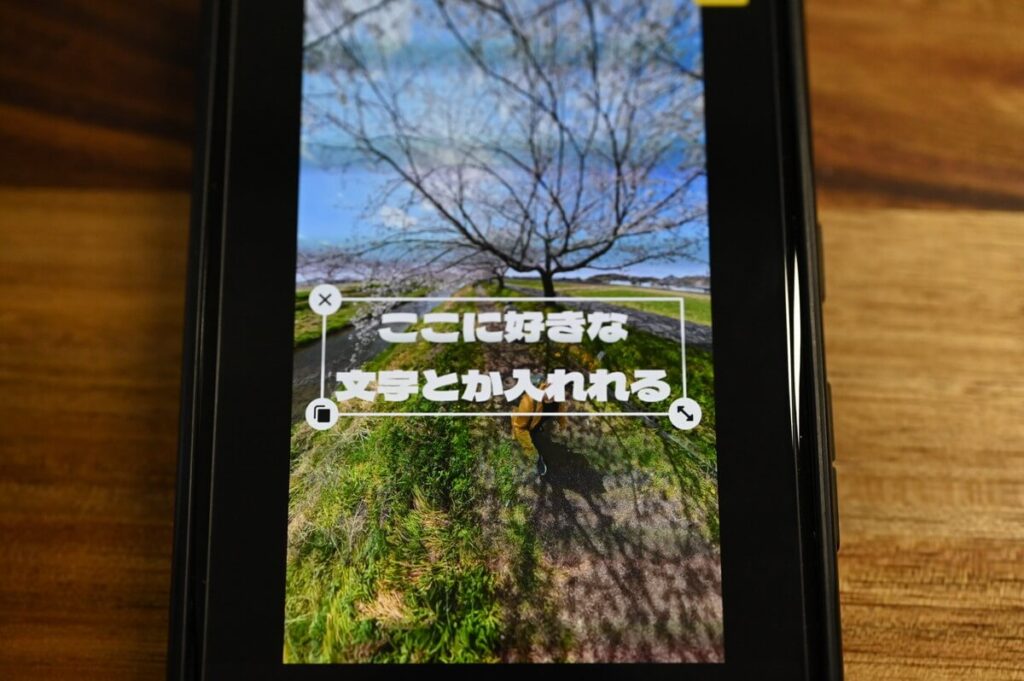
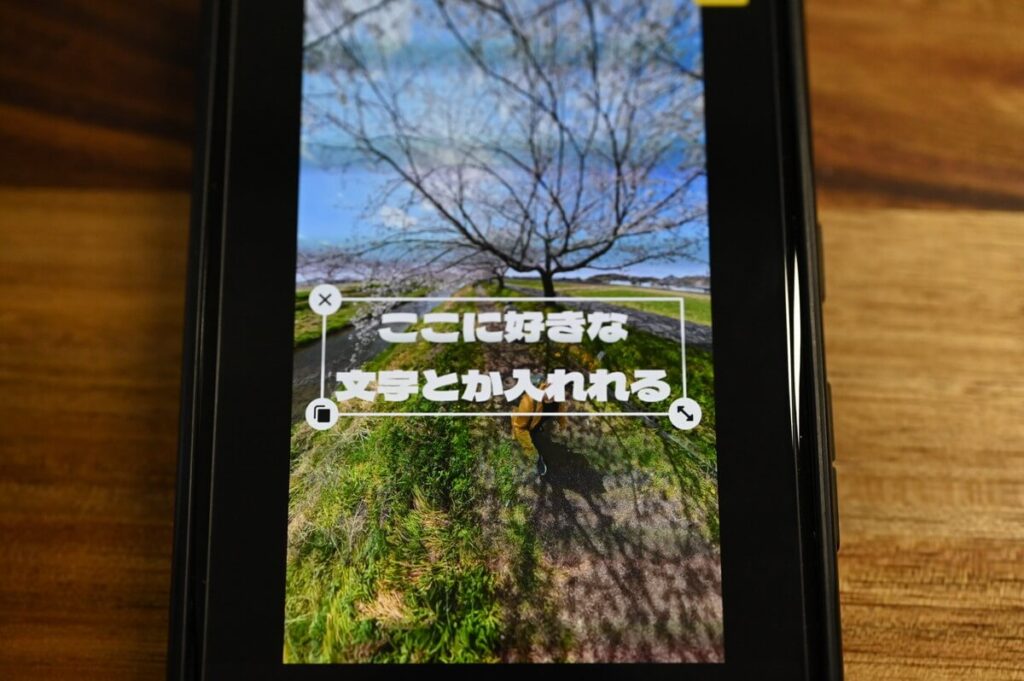
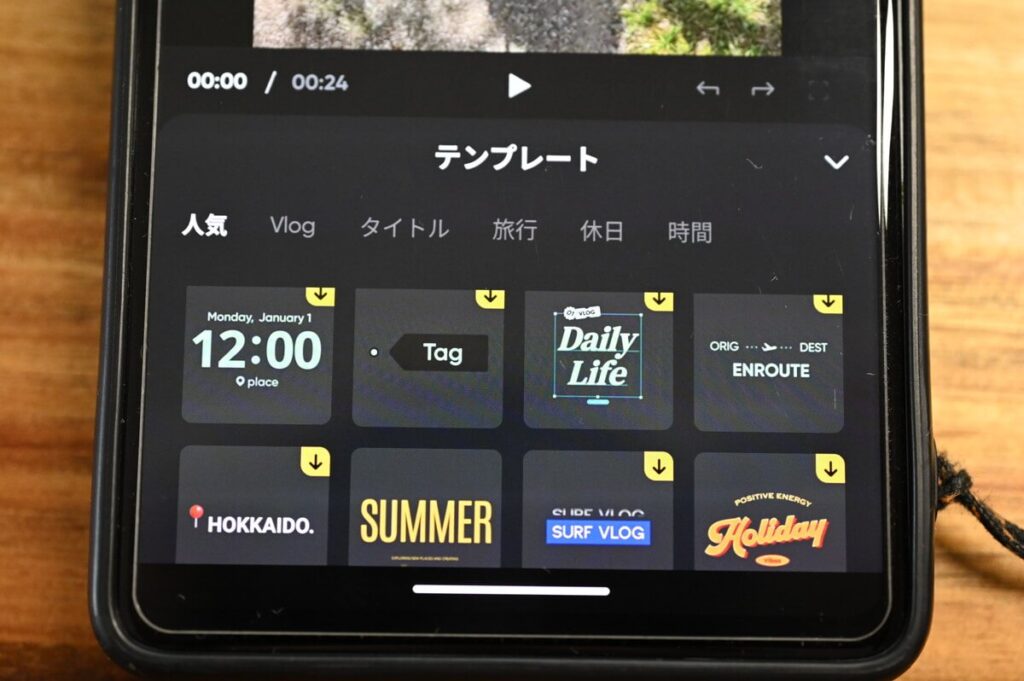
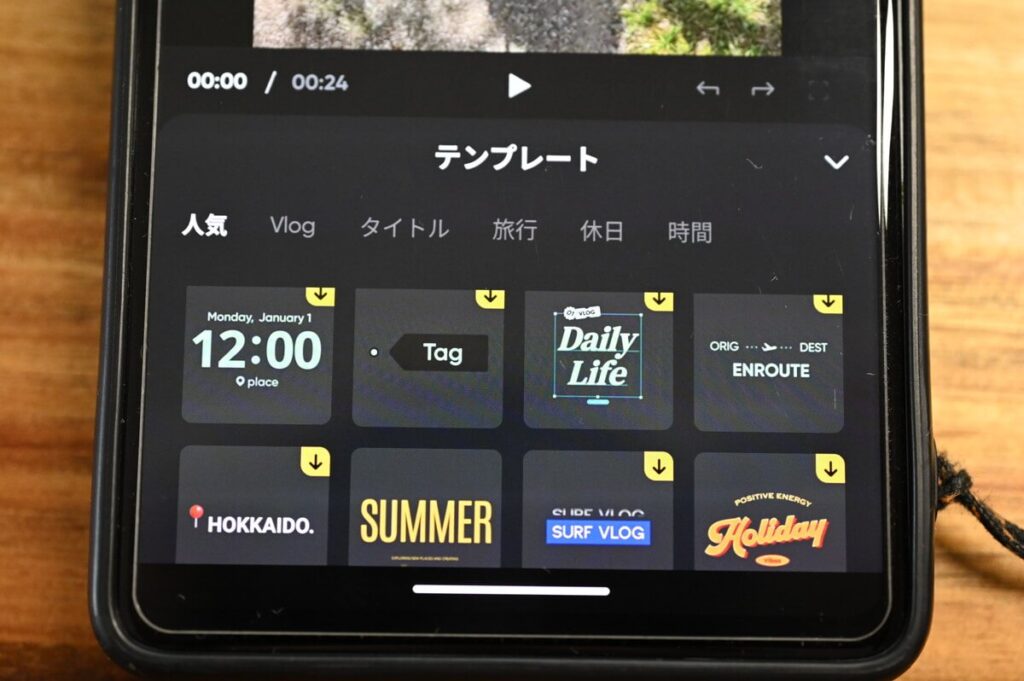



これまで解説した機能を、複数動画で全部まとめて作業する感じですね。
参考までに、X4メインで作成した動画と、Ace Pro 2がメインで作成した動画を載せておきます↓
慣れるまで大変ではありますが、使いこなせると自由度はかなり高いです。
無料の動画編集アプリとしても機能するので、慣れたらぜひ頑張ってください!
編集ラボ
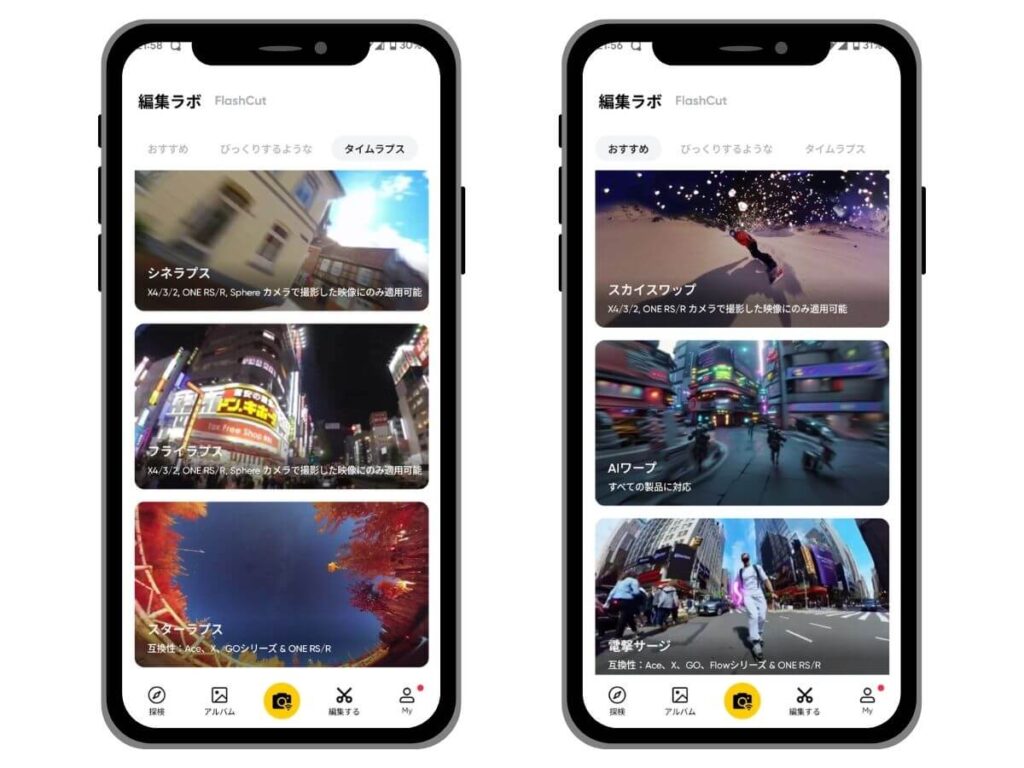
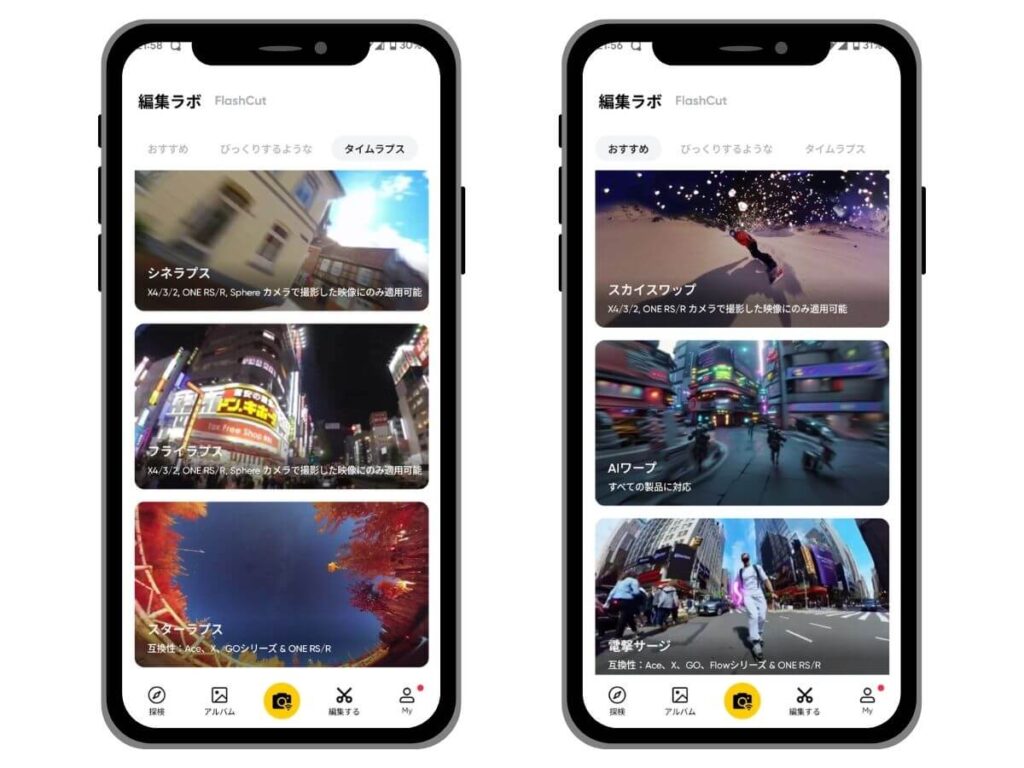
最後に編集ラボとFlashCutの解説をして終わります。
編集ラボでは、ちょっと変わった撮影や編集が備わっているので、X5に慣れてからチャレンジしてみると良いですね。
全部で34種類の動画が紹介されていまして、既存の動画で出来るものから、特定の撮影方法があるものまで。
- AIワープ
- スカイスワップ
- フライラプス
- 水平フリップ
- 電撃サージ
- 高速スピン
- マッチカット
- シネラプス
- 電撃ウォーク
- クローンループ
- ストリートラプス
- 残像分身
- バレットタイムミックス
- ノーズモード
- スターラプス
- ストップモーションミックス
- フリーズスロー
- オートタイムシフト
- 回転世界
- 影分身
- ストップモーション
- ストップモーションスタチュー
- ピクセライズ
- パラレルプラネット
- センターステージ
- タイムフリップ
- スピンビュー
- ドリーズーム
- スプリットジャンプ
- ロールプラネット
- ジャンププラネット
- フェイスオフ
- 巨人ジャンプ
- ゴーストタウン
とりあえず簡単で映えるものとして、スカイスワップとAIワープ辺りで遊んでみると良いかなと思います。
これは360°動画で撮影するだけですし、書き出し後の平面動画でも作れます。
FlashCut
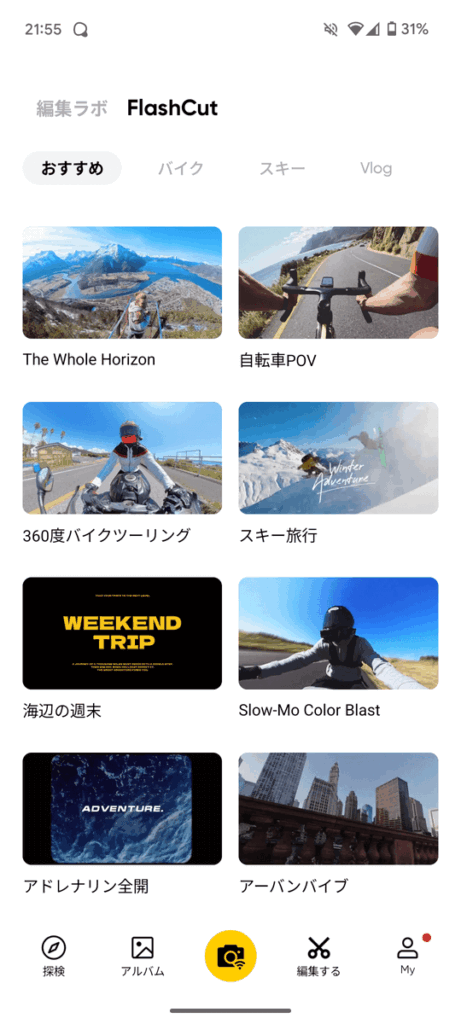
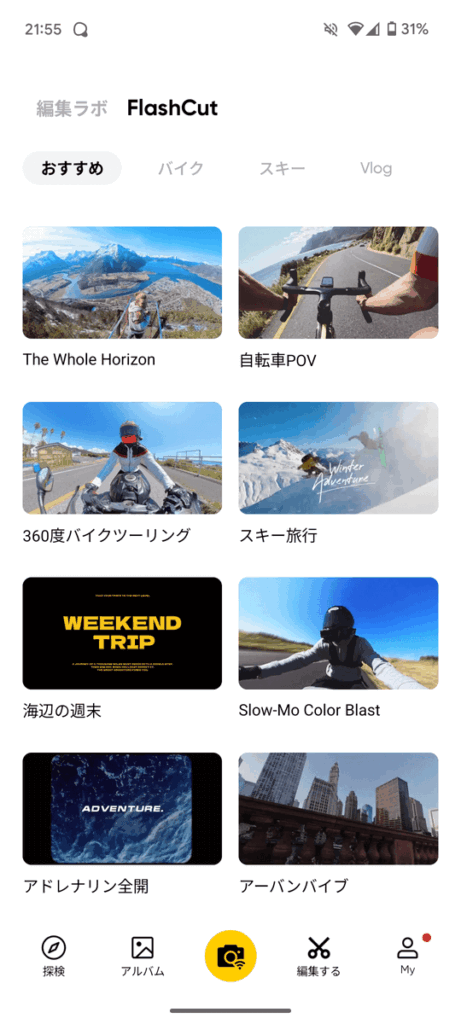
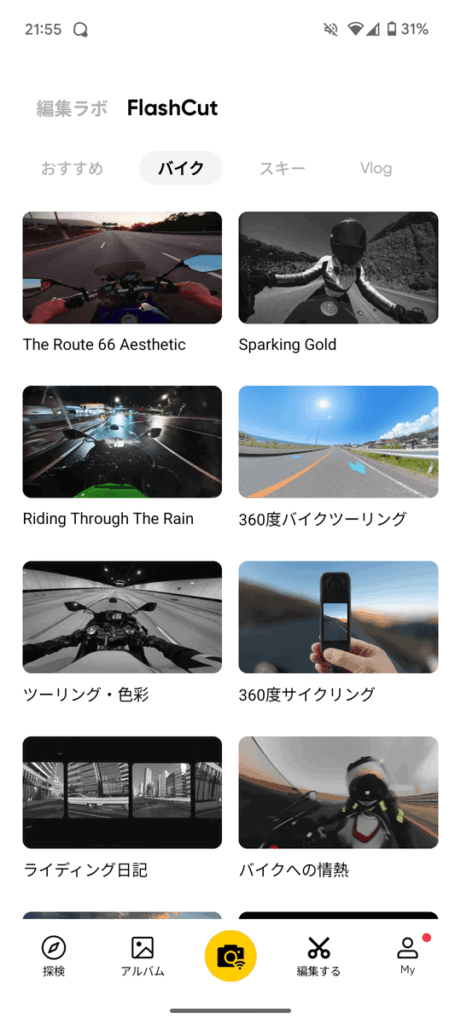
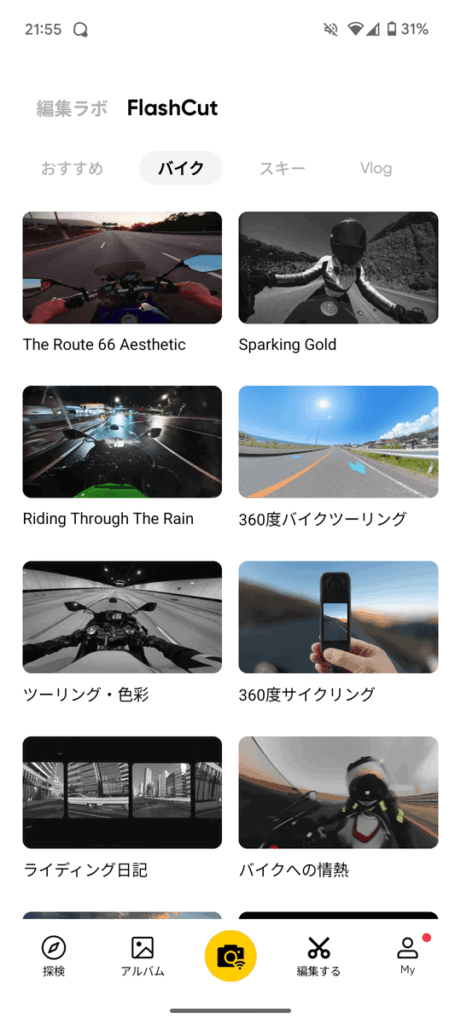
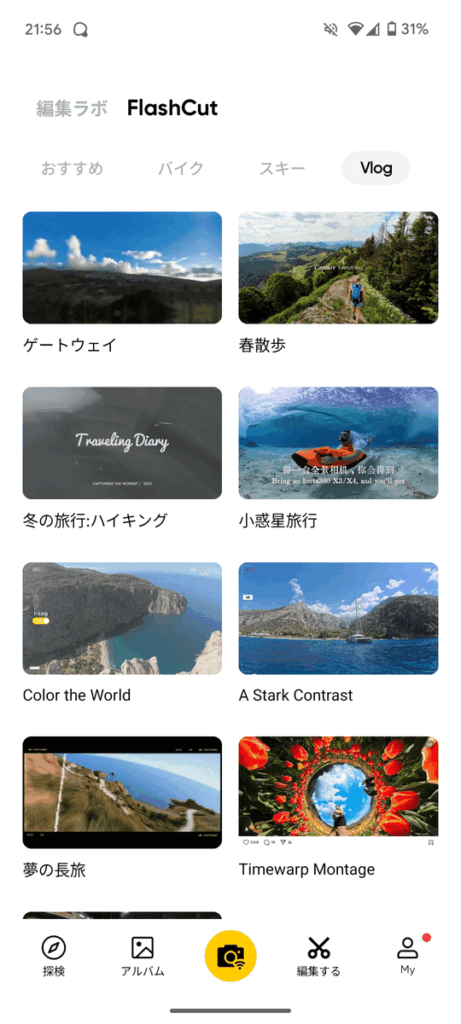
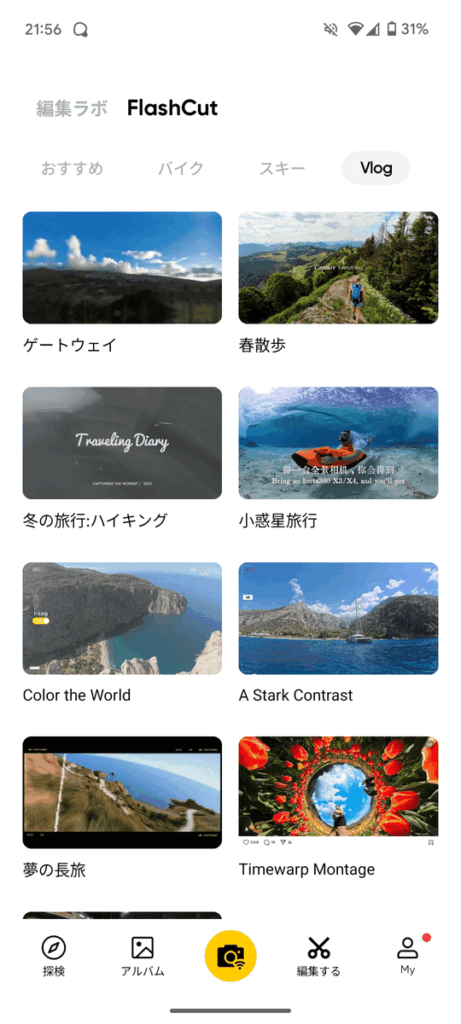
自動編集で解析した後に、上記のようなテンプレートを適応することも可能。
逆にFlashCutでテンプレートを選んで、編集のイメージが出来てから、動画を選択するのもアリ。



FlashCutはテンプレートを先に選ぶ感じですね。
\ 無料特典付きリンク /
カンタンなのでやってみて!


Insta360は前々からスマホアプリが優秀でしたが、2024年、2025年とどんどん使いやすくなりますね。
今のままでも十分使いやすい、と思っていたら、それ以上に使いやすくしてくるので、ユーザーとしては非常にありがたいです。
2025年には上場もしているので、おそらく今後もアップデートによるクオリティ向上は活発だと思うので、ぜひ360°カメラを楽しんでみて下さい!



楽しいですので!
\ 無料特典付きリンク /
