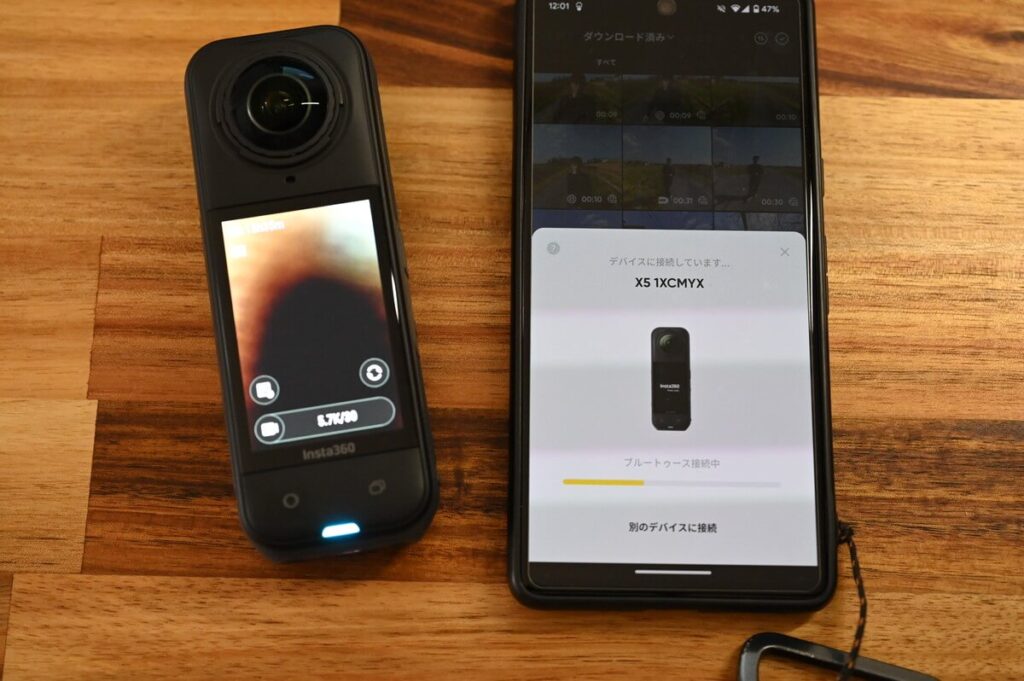Insta360 X5の操作方法から撮影方法のイメージまで、基本的な使い方を紹介します!

X5を持っているけど、何となくまだ使っていないんだよな、、、



X5を検討しているけど、自分に使えるかな??
今回の記事では、上記のように ①X5の購入を検討している方 ②既に持っている方
このどちらにも、分かりやすい内容になっているかと!
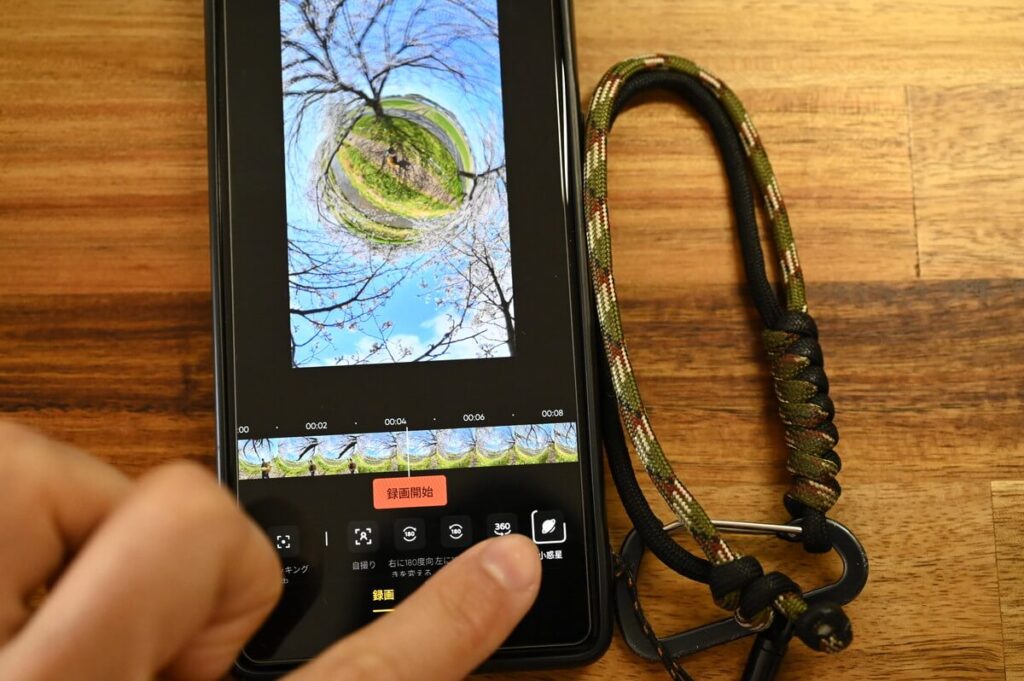
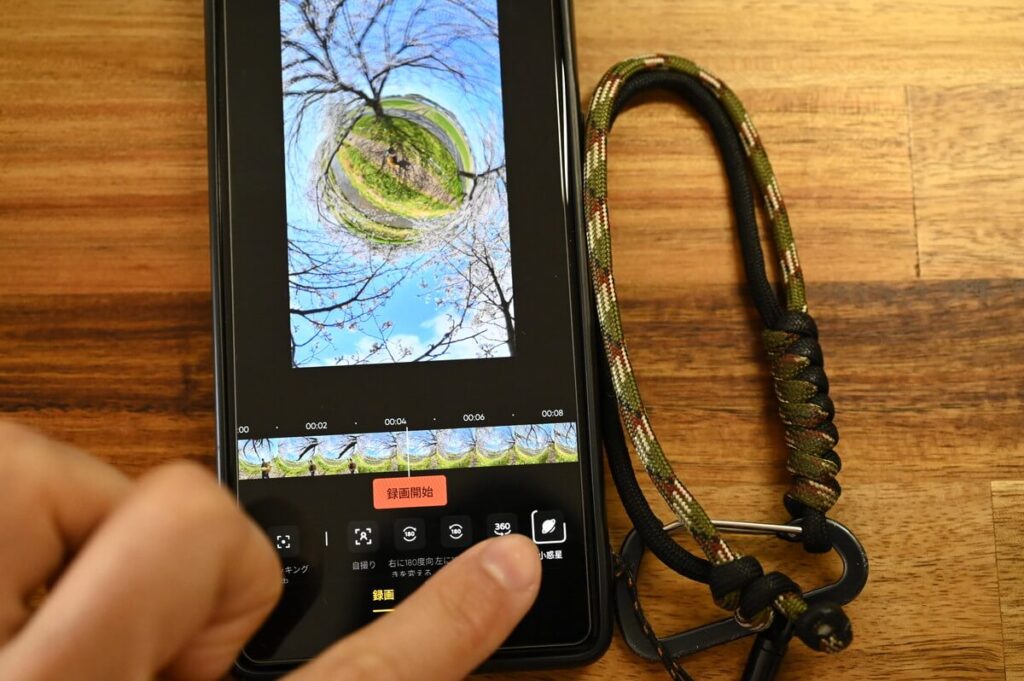
そしておそらく、皆さんが思っているよりもX5での撮影は簡単ですし、360°カメラ撮影や編集のハードルは低いです。



むしろアクションカメラよりも簡単に映える!
X5の使い方・撮影方法・編集方法・その他気を付けるポイントなど、全て詰め込んだ解説記事になっているので、じっくり見ていってください!
Insta360無料特典のお知らせ!
Insta360製品を購入する際は、公式サイトからの購入がお得です!
対象の製品を、下記リンクを経由でご購入して頂いた方限定で、各製品に合った特典がプレゼントされます。



よければご利用ください!
\ 無料特典付きリンク /
※正しくリンク処理が適応されるため、リンクより移動下さい
※特典内容は変動・終了する可能性もあることにご了承ください
360°カメラ(X5)は思ったよりも簡単
本編でちゃんと解説しますが、まずは360°カメラがどれくらい簡単なのか、ざっくりと触れていこうかと思います。
基本は自撮り棒一つで完結


基本は自撮り棒1本で、X5は80%程度は遊べます。
自撮り棒の姿は、カメラの内部処理でうまく消してくれるので、こちらが編集する必要はありません。
基本的には、付属しているポケットサイズの自撮り棒を使い、録画ボタンを押します。


上からや下から、好きな方向にカメラを伸ばすことで、自分の姿を含めた360°の映像や写真が残せるという訳。
アクションカメラより簡単に感じる点としては、アクションをしなくてもそれっぽい映像や写真になる事。



旅行やバイクなど、ライトな趣味で使いやすいと感じますね。
自撮り棒の動かし方のコツとか、撮影方法などは、後半で触れていきます!
360°動画処理は「スマホでワンタップ」


360°動画へのハードルについても、おおよそ全く心配しなくても大丈夫かと。
感覚的なアプリ操作と、AI性能に頼った追跡性能で、スマホ画面をタップ&スワイプするだけで、好きなイメージで動画を作れます。



ガラケーじゃなくスマホを触れる年代なら、おじいさんでも使えるレベル(笑)
8K動画をWi-Fi操作していると思えないほどにスマホアプリは軽いですし、操作も簡単。
X5になって編集はより簡単になったので、この辺りも本編でちゃんと解説しますね。
編集はスマホアプリに丸投げも可能
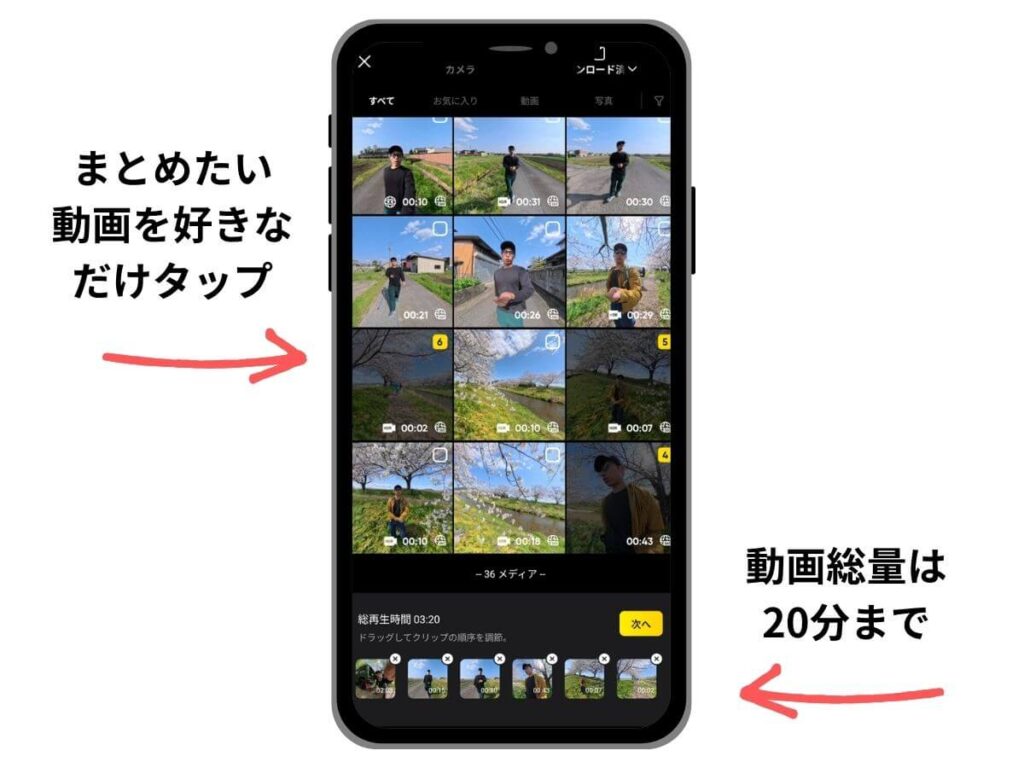
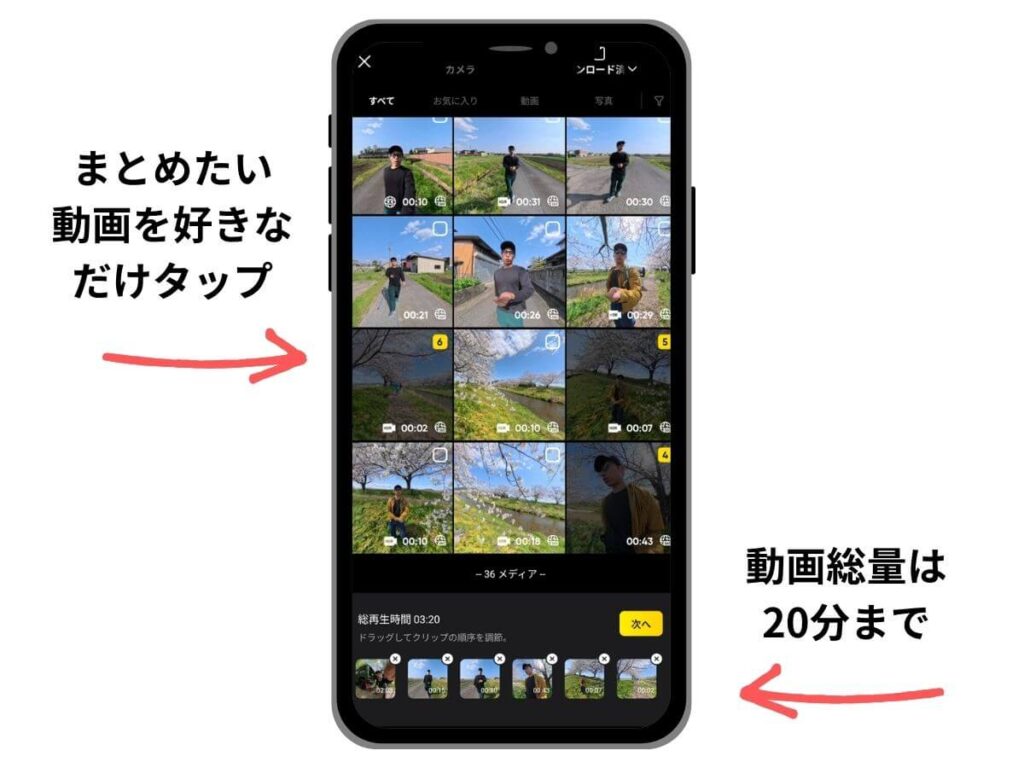
撮り溜めた動画は自分で編集しても良いのですが、スマホアプリに丸投げすることで、数分程度の動画を自動生成してくれる機能も。



これが思いのほか性能が良くて、80点くらいの動画を出力してくれます。
AIの処理時間は結構かかりますが(数分~数十分)、放置するだけでイイ感じの動画が出来るので、撮影しっぱなしのズボラな方でも扱いやすいと思います。
画質はかなり良い
で撮影した画像2-1024x576.jpg)
で撮影した画像2-1024x576.jpg)
X4でも画質は良かったと感じたのですが、X5ではさらに画質が良くなりましたね、、、
360°カメラなのに、他のアクションカメラの立場を危うくするくらいには、性能が上がってしまいました。



360°カメラの中では、圧倒的高画質ですね。
これ以上にX5の魅力は沢山あるので、冒頭だけだと伝えきれないのですが、ひとまずこの辺で(笑)
とにかく簡単かつ、皆さんが思っている以上にハードルが低いよ!
ってことが分かって頂ければ、触りは完璧!
という事で、ここからX5の使い方に移ります!
X5の使い方(基本操作)
X5の基本操作から、実機を用いて解説します。



ボタン操作や設定画面の操作なので、知っている方はどんどんスクロールしてよいです!
各所ボタン操作
| ボタン | 動作 |
|---|---|
| 電源ボタン | 電源ON/OFF(オフは長押し) |
| クイックボタン | プリセット切り替え |
| 録画ボタン | 録画開始・停止(長押しで録画キャンセル) |
| レンズボタン | 撮影モードの切り替え |




カメラ側面に電源ボタン、電源ボタンは2秒でシャットダウン。
クイックボタンはカスタム可能ですが、初期だとプリセット切り替えになっています。
プリセットについては、下記で解説するフレームレートや解像度の意味が分かってから使いこなせるものなので、とりあえずはスルーでOK。




各録画モードで録画ボタンを押して、撮影開始・停止を行います。
録画中に録画ボタンを長押しすると録画キャンセルが出来るので、失敗したら活用すると良いです。
右のレンズボタンは、撮影モードの切り替えを行います。
撮影モード




レンズボタンを押すこと(もしくはスワイプ)で切り替えられるモードは12種類。
任意の所で止めて待つか、アイコンをタップすることで切り替わります。
また、ここで右上の「シングルレンズ」をタップすることで、シングルレンズモードに切り替わります。
| 写真 | 写真を一枚撮影 |
|---|---|
| 動画 | 手振れ補正のある動画を撮影 |
| PureVideo | 暗所環境下で推奨される動画モード |
| インスタフレーム | 360度動画とフラット動画を同時に撮影 |
| タイムラプス | タイムラプス動画 |
| タイムシフト | ハイパーラプスクリップを作成 |
| バレットタイム | 360度回転するスローモーション動画 |
| ループ動画 | 任意の時間で上書き保存されていく動画 |
| ドラレコ | SDカードの容量が一杯になったら上書きしていく |
| スターラプス | 星景用のタイムラプス |
| バースト | 連射(1秒で最大15枚) |
| インターバル | 一定間隔(3秒~120秒ごと)の等間隔連射 |
これら撮影方法については、後半で一つずつ見ていきます。
スワイプ
| スワイプ | 動作 |
|---|---|
| 上から下↓ | ショートカットメニュー(設定) |
| 左から右→ | アルバム |
| 右から左← | 撮影パラメータ(露出・ホワイトバランス等) |
| 下から上↑ | 撮影パラメータ(解像度・フレームレート) |
| 中央 | 撮影アングル |


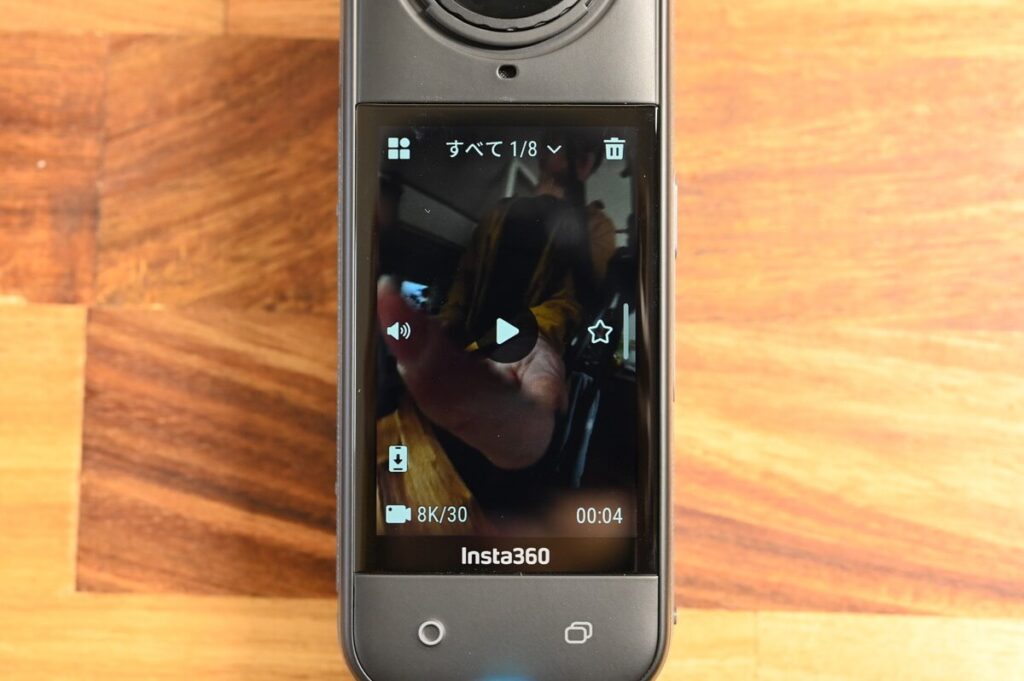
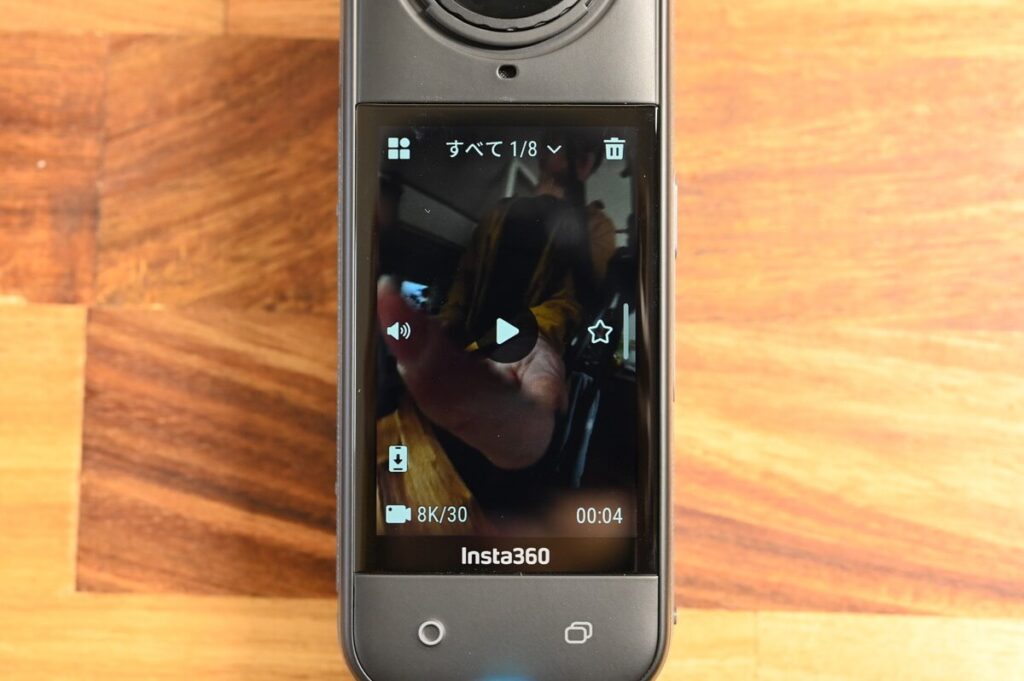
画面上部から下にスワイプで、ショートカットメニュー(2ページあります)。
左から右でアルバム表示。




左から右スワイプで撮影パラメーターを設定できます。
全てマニュアル設定にも出来ますが、基本的にはオートモードでOKかと。
露出設定・ホワイトバランスは、オート設定でも調整が可能なので、室内や星空撮影で数字を設定すると良いですね。



露出やホワイトバランスが分からない場合は、こちらもオートでOKです!
一応記載しておきます↓
| 撮影モード | パラメーター |
|---|---|
| シャッター速度 | 光がカメラに取り込まれる時間を制御します。 シャッタースピードが速いほど、鮮明な画像になります。 ダイナミックショットではこの値を大きく、低照度環境下では小さくします。 |
| 感度 (ISO) | センサーの光に対する感度を表します。 感度が高いほど、カメラはより多くの光を捉えて、より明るい画像を得ることができます。 |
| 露出補正値 (EV) | オートモードでは、EV値を調整して露出オーバーや露出アンダーを補正することができます。 |
| ホワイトバランス (WB) | 非現実的な色や色調を取り除き、正確な色を再現します。 ホワイトバランスを高くすると暖色系になり、低くすると寒色系になります。 |
| 低照度手ブレ補正 | 低照度環境でのモーションブラーと手ブレを改善します。 極度に照度の低い環境では、画像が暗くなり、ちらつきが発生することがあります。 |
| フィルター | さまざまな色調と効果を加えます。 |
| 測光モード | 「顔優先」は、顔の明るさを優先します。 「多分割」は画像全体で適正露出になるようにします。 |
| バランス露出 | スクリーンは環境に応じて自動的に露出を均一化します。 |




フィルターは色の鮮やかさを「標準・鮮やか・フラット」で選択可能。
ただしスマホアプリ編集でも、あとから色を鮮やかに出来るので、基本的には標準を選ぶのが正解かと。
ジッターブラーは被写体のブレを抑える機能ですが、照度が低いとチラつきの原因になる可能性があります。
X5は基本性能が高いため、ONにしてもOFFにしても、どっちでも手振れはあまり気にしなくて良い印象でした。



こちらは雰囲気見つつ、ON/OFFでいいかと(笑)
とりあえず以上がボタンと画面スワイプ操作の一覧でした。
各パラメータの解説は後半で実施します。
外観をチェックしつつ解説
お次は、X5本体の画像を紹介しつつ、各ポイントで簡単な解説をしていきます。


参ります。




サイズ感はX4と同じ、重さは3g程軽くなりました。




マイクはメッシュ化したので、風防カバ-の役割が付属。
バイク・自転車・風の強い登山などで有効そうですね。
一応マイクカバーはありますが、ほとんど出番は無さそうな気はします。




X4と違うのは、レンズ交換がまるまる行えること。
ちなみにこの試みは360°カメラとしては初ですね。
別途6,280円のキットでカンタンに治せるので、レンズガードを使ったり、保険にお金をかけるよりも有効ですね。


破損を気にせず遊べるというのは、実際の使用感としてかなり変わってくると思います。



これがあるおかげで、撮影時のポテンシャルは発揮されそうですね!




レンズガードは今回標準付属はしていませんが、一応取り付けは可能。
ねじって取り付けるだけなので、取り回しは簡単ですね。




充電ポートは左下の所。
SDカードはバッテリー挿入部の所にあります。




今作X5より、マウントネジに加えてクイックリリースマウントが取り付けられるようになりました。
同社Ace Pro 2のものや、クイックリリースマウントが適応できるので、アクセサリーとの親和性やスムーズさが向上しましたね。



ここまでは実機の観察
ここより、撮影のポイント解説に移ります!
360°撮影のポイント
X5で360°撮影のポイントをここでは解説。
基本的な事ですが、意外と知らない事もあったり設定が変わっていたりするので、一応おさらいしておきましょう。
撮影前の設定
- ファームウェアを最新の状態にする
- レンズを綺麗に保つ
- 360°モードの確認
- 8K30fps撮影(薄暗い場合は5.7Kを選択)
- オーディオ設定
- カラープロファイル:標準
- シャープネス:低または中
- (※追加)アダプティブトーンのON
ファームウェアを最新の状態にする
Insta360は開発チームに力を入れている企業なので、製品の性能向上があればどんどん改善してきます。
より良い画質になったり、便利な設定が追加されることもあるので、ファームウェアは最新の状態にしておきたいですね。
ファームウェアはネット(アプリ)に接続することで、最新版をダウンロードできます。
レンズを綺麗に保つ


基本的な事ですが、指紋や汚れは画質に影響します。
特に水滴は映像に映り込みやすいので、付属のポーチにレンズクロスを忍ばせておくなりして、なるべく綺麗な状態にしておきたいです。
360°モードの確認


たまに僕もやるのですが、撮影モードが別の設定になっている事もあります。
撮影したと思ったらタイムラプスだった、なんてこともたまにあるので、撮影前は任意の動画モードになっているかはチェックすると良いですね。



基本なのですが、マジでたまにやります(笑)
解像度の確認
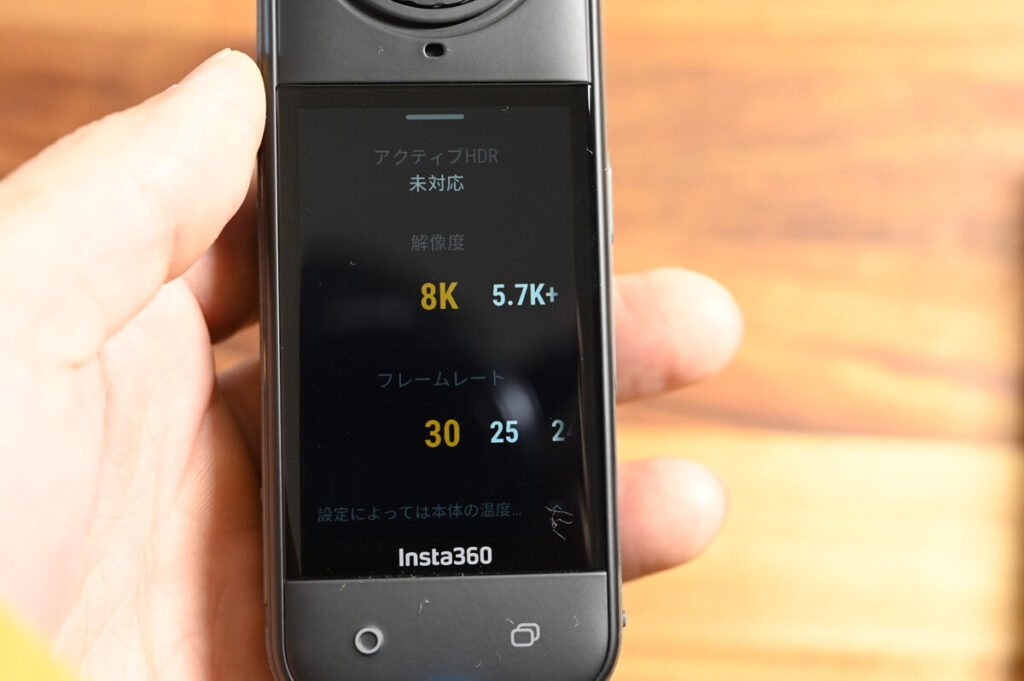
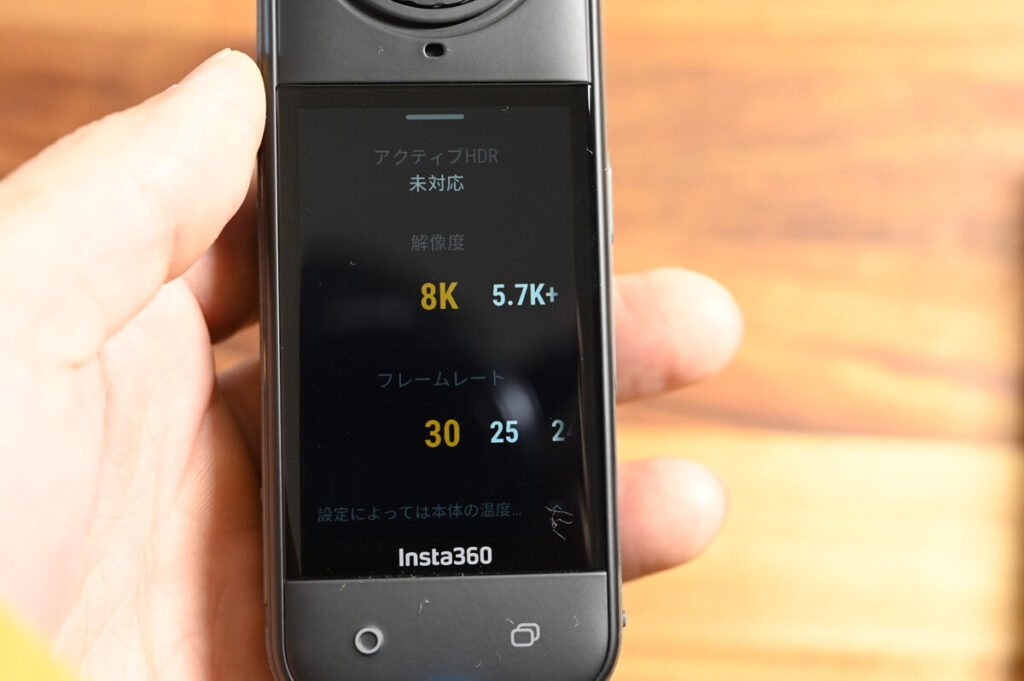
撮影設定に関しても、5.7K60fpsや8K30fpsなど、シーンに応じた最適を選びたいです。
基本は8K30fpsもしくは同等画質の5.7K+を選ぶと良いので、撮影前にこちらも確認すると良いですね。



アクションの時に5.7K60fpsにしたりするので、設定を戻し忘れるとかがあるのですよね。
- 30fpsと60fpsの違い
- 8K動画とHDR動画の違い
- PureVideoモードの使い方
この辺りは重要な設定になってくるので、ちょっと次の項目で詳しく解説します!
オーディオ設定


| スワイプ | 動作 | シーン |
|---|---|---|
| 自動風切り音低減-弱 | 標準的な風切り音低減機能。 | ほとんどのシーン |
| 自動風切り音低減-強 | 風切り音を低減 | バイクやスキーなど |
| ステレオ | 周囲のノイズを再現し声を強調します。 | ライブ演奏など |
| 音声強調 | 自動的に風切り音を低減します。 | Vlog撮影 |
| 360度オーディオ | 全方位から録音 | VRデバイスなど |
オーディオ設定は、画面上らからスワイプにて設定します。
基本はほとんどのシーンに適した自動風切り音低減-弱で良いのですが、バイク・ウィンタースポーツ・Youtube撮影をする方は、オーディオ設定を変えてみるのも良いでしょう。
撮影パラメーター


撮影パラメータはデフォルトで良いのですが、画面を触っているうちにずれたりするかもなので、撮影前に確認するのも良いですね。



画面が妙に真っ白とか、真っ黒の場合、露出がマニュアルの事が多いです!
- 設定「AUTO」
- 標準
- EV±0
- ホワイトバランス自動
- ジッターブラー任意(照度による)
- バランスの取れた露出「標準」
とりあえず、こんな感じにしておくと良いでしょう。
※2025.7.27追加
7/15のアップデートで、X5に「アダプティブトーン」という、明るさの自動調節機能が追加になりました。
ONにすることで、明暗差の大きい環境での8K画質が大幅に向上するため、個人的にはONにすることを推奨します!




詳しくは下記記事で!


自撮り棒(マウント)をセット


設定を確認したら、自撮り棒をまっすぐにセットします。
直接自撮り棒を取り付ける場合は気にしなくても良いですが、関節のあるマウントを使用する際は、カメラと自撮り棒の角度がまっすぐになるよう注意してください。
まっすぐになっていることで、自撮り棒は消えてくれます。
8K/HDR/PureVideoの違い
続いて、8K撮影/HDR撮影/PureIVideo/60fpsの扱い方について解説していきます。



ここからは、撮影した画像を用いて解説しますね!
8K撮影のシーン
で撮影した画像2-1024x576.jpg)
で撮影した画像2-1024x576.jpg)
これは8K30fpsで撮影した動画から切り取ったX5の画質です。
日中晴天時の撮影なのもあって、色の鮮やかさ・明暗の階調・解像度どれをとっても高画質。
で撮影した画像2.jpg)
で撮影した画像2.jpg)
で撮影した画像.jpg)
で撮影した画像.jpg)
ちなみにX4と比較すると、画質や色味はコレくらい良くなっています(スライド左/右:X5/X4)
で撮影した人物-1024x576.jpg)
で撮影した人物-1024x576.jpg)
8Kは解像度の高い画質と自然な色味が特徴で、屋外の様々なシーンに適しています。
今回のようにサクラを含めた撮影だったり、街での撮影は、被写体や建造物のディティールも細かく再現したいので、明るささえあれば8K撮影を使いたいですね。


しかし、X5になって画質が本当に良くなりましたね。
なお、5.7K+は8Kとほぼ同等画質(よほど拡大しないと気付かないレベル)なので、SDカード容量を気にする場合は5.7K+撮影でも良いでしょう。
アクティブHDR(HDR動画)のシーン


HDR動画(写真)は、明るい映像(写真)と暗い映像を同時撮影して、内部処理合成することで鮮やかな映像を出力するモード。
上記静止画のように、先ほどの8Kよりも色鮮やかで明暗の少ない画が撮れますね。


これはX4で撮影したものですが、HDRは日中・朝日・夕日などのシーンで使いやすいです。
HDR動画は特性上、十分な光が無いと画質が良くなりませんので、太陽が昇っている時間帯を確認して使いたいところ。
5.7KだとデフォルトでHDRがONになる為、8Kか5.7KHDRかの選択にすると分かりやすいと思われます。
PureVideoのシーン


今期X5から搭載された、夜間耐性のあるPureVideoモード。
X4までの弱点だった、薄暗い屋内~夜間のシーンにおいて、十分な明るさを確保しつつブレの少ない動画を撮影できるようになりました。
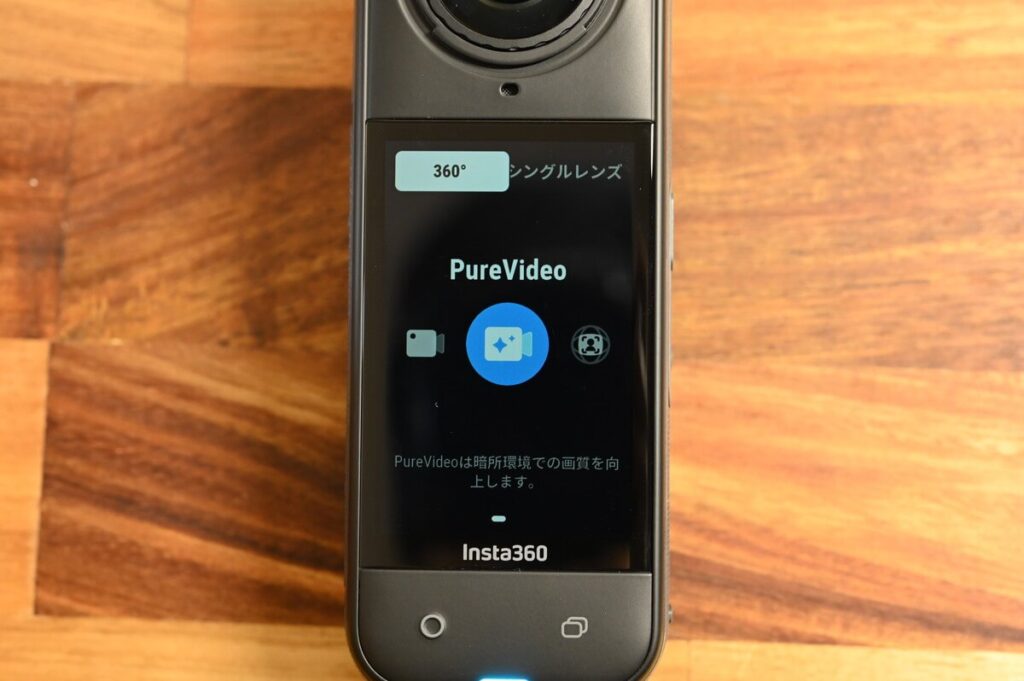
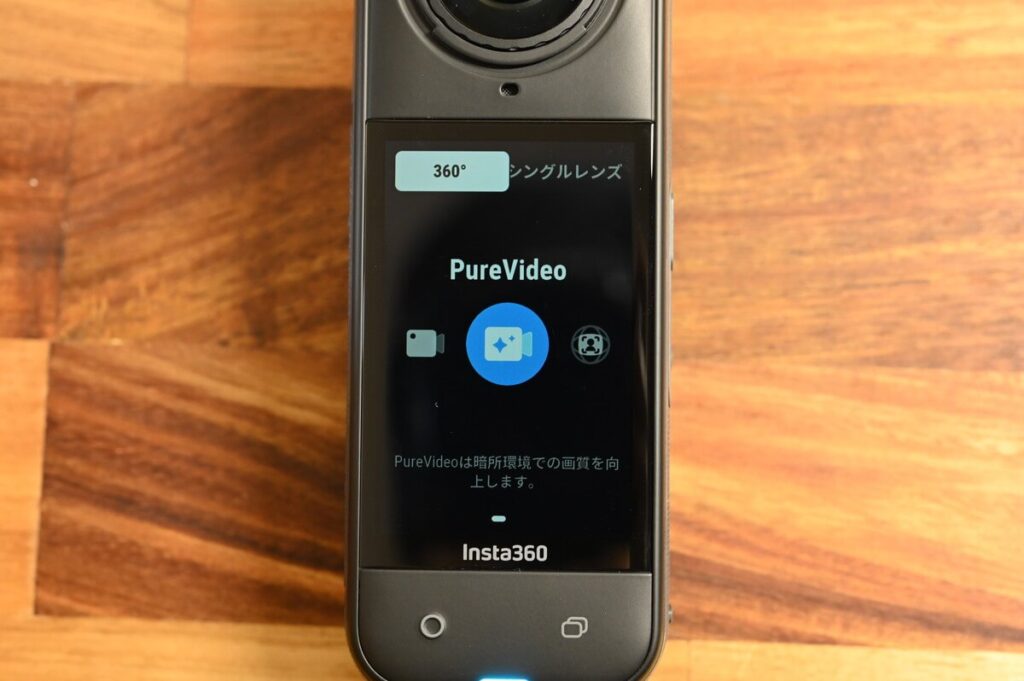
設定はモード選択にて、動画の右側にあるPureVideoを選択します。
ちなみにX4比較でコレくらい変わります(スライド:X5/X4)




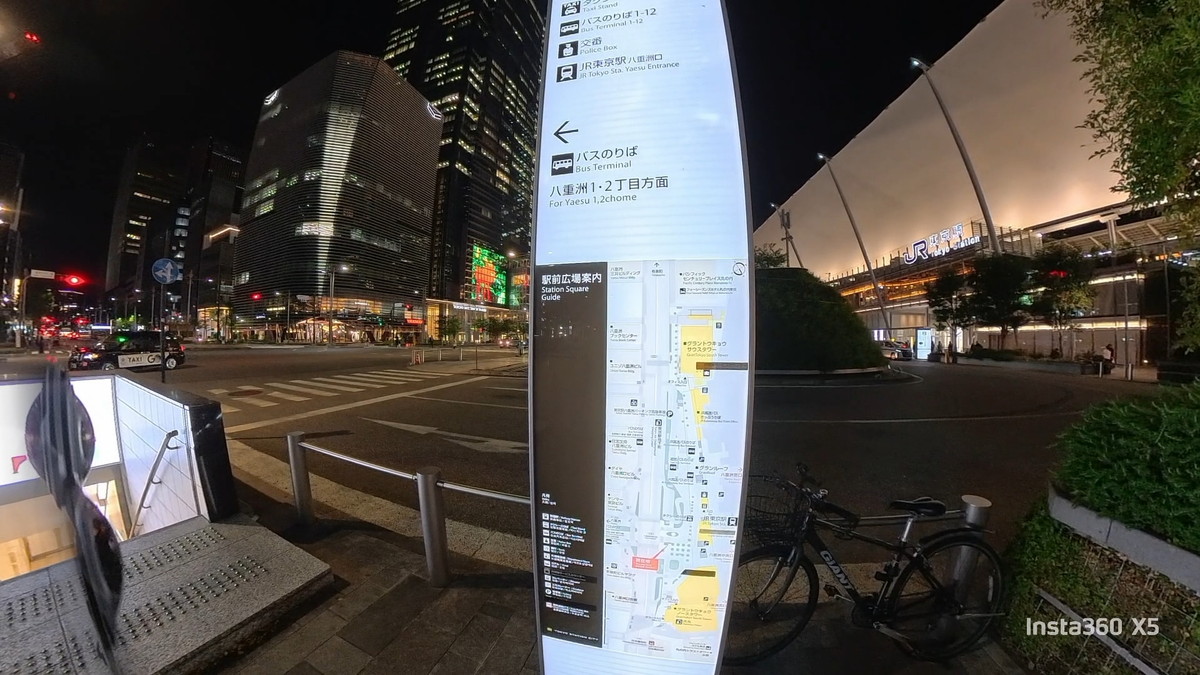
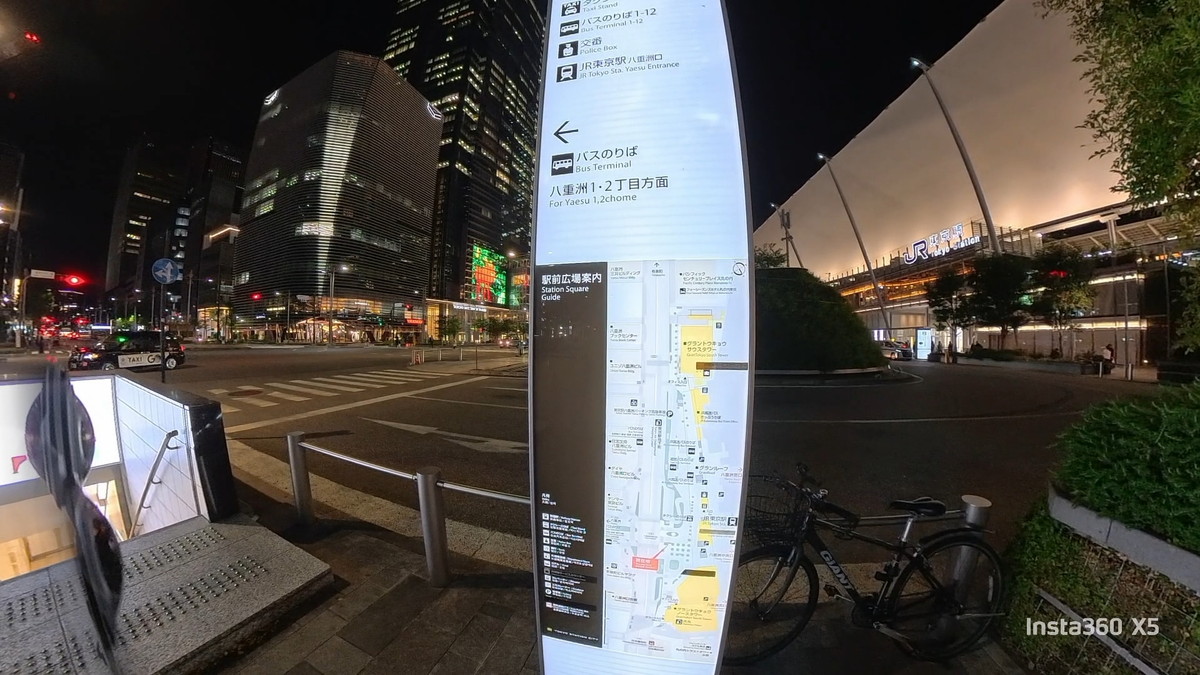
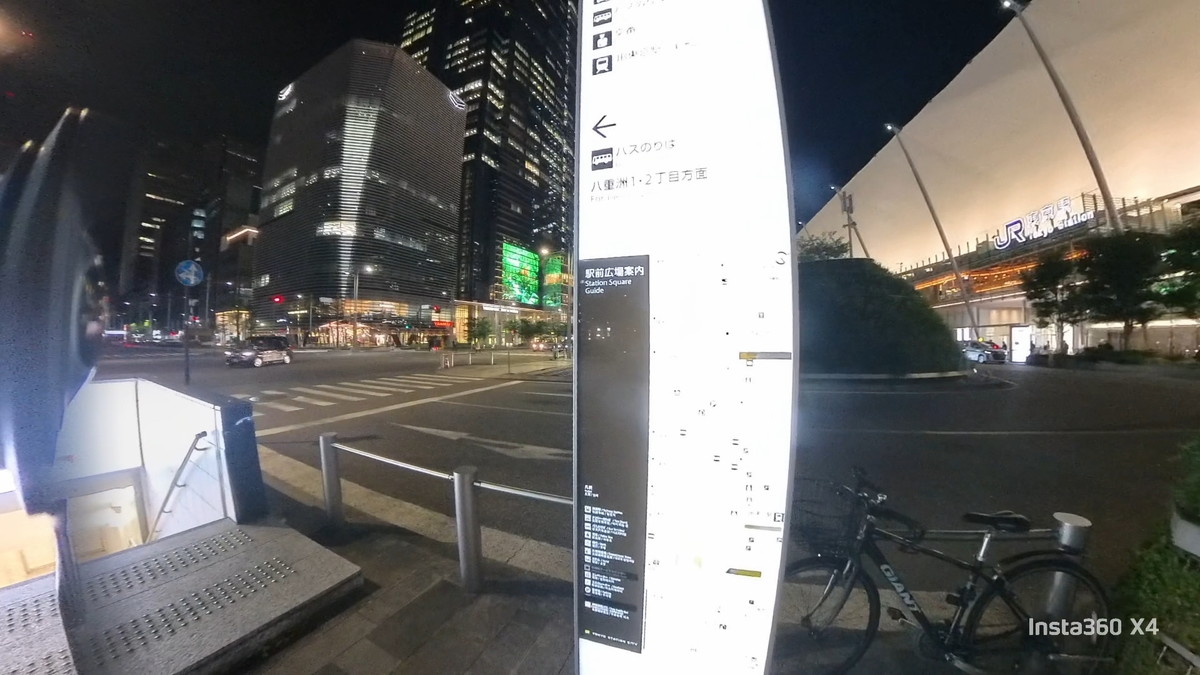
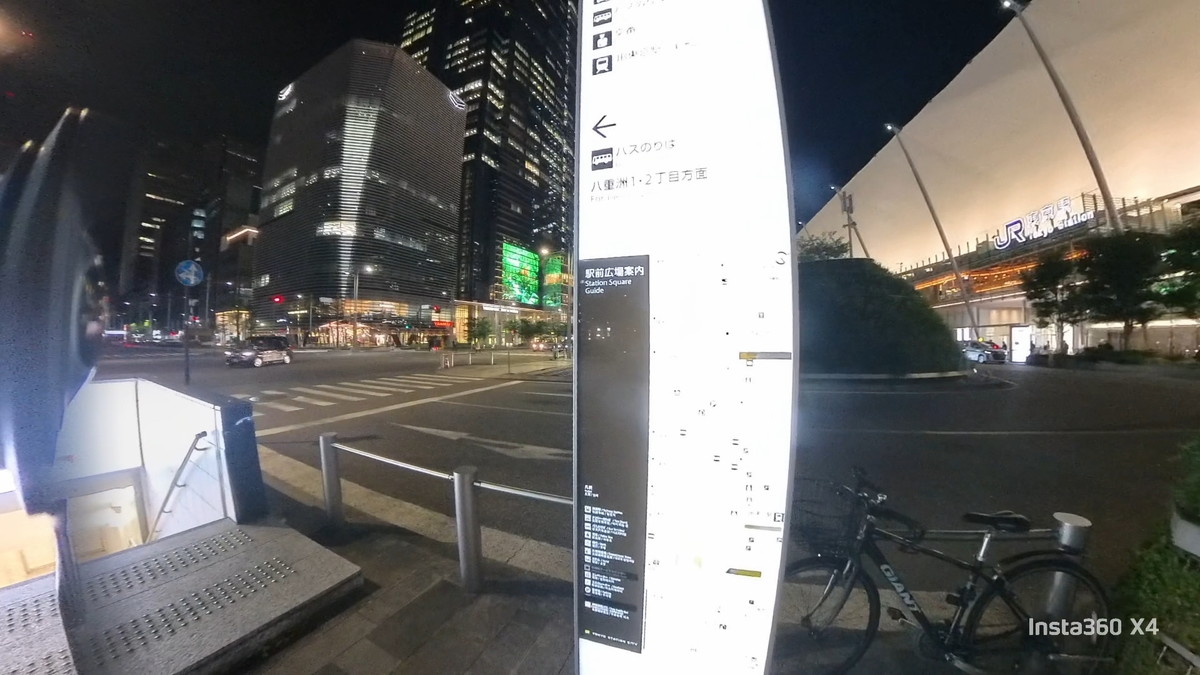
60fps(5.7K60fps)のシーン
5.7K撮影はアクティブHDRの他に、60fpsを選択できるようになります。
fps(フレームレート)というのは、「動画一秒間が何コマの画像で構成されているか」を表した数値。
30fps→1秒間に30枚の画像
60fps→1秒間に60枚の画像
通常の等倍撮影では30fpsで十分ですが、2倍スロー再生では画像間のカクカクを感じるようになります。



私たちの目が1/15秒を認識しちゃうのですよね。
ですのでスロー再生の可能性がある場合、60fps以上での撮影が望ましいです。


スポーツ・アクションシーン・バイクなどと相性が良い設定ですので、fpsについても覚えておくと良いでしょう。
\ 無料特典付きリンク /
360度撮影のコツ
画質設定について語りましたが、とりあえず8K撮影で外に出て、X5を色々と動かして撮影してみてください!
360度カメラの画角を身に着ける感覚で使っていけば、きっとすぐに慣れるはずです。
とはいえ、「頑張って!」じゃあ解説になりませんので、ここでは画角的な一例を紹介していきます。



X5はまだ撮影のバリエーションが少ないので、所々X4の写真が混ざります。
斜め上から


基本の自撮り棒を持って、適当に斜め上あたりに伸ばしてみてください。
こんな感じになります。




サクラのように上にある被写体に近づけることで、誰かが上から撮影したような画にすることもできますね。
めっちゃ簡単で映えるので、個人的に多様し過ぎている画角です。



簡単すぎて使いすぎ注意(笑)
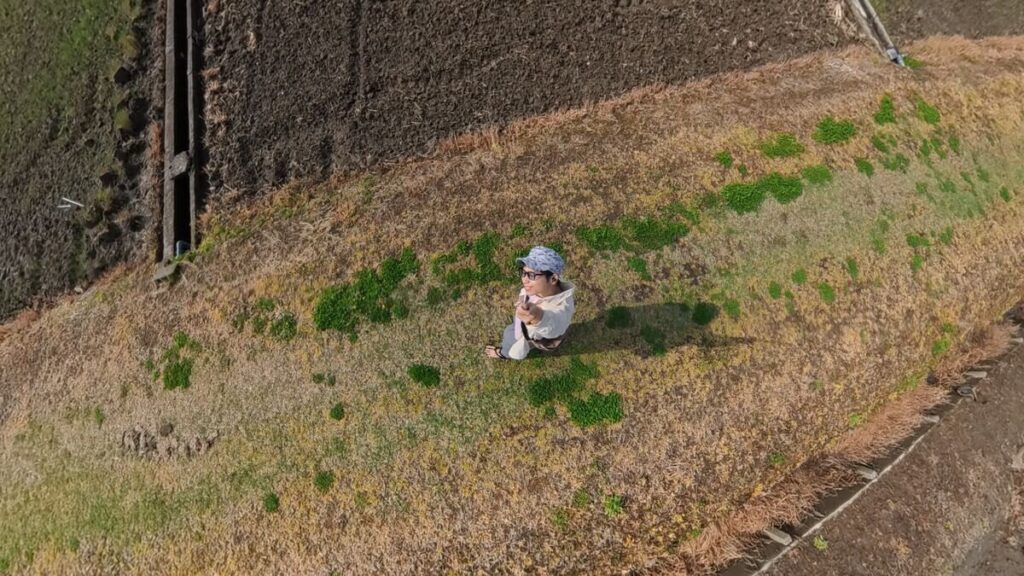
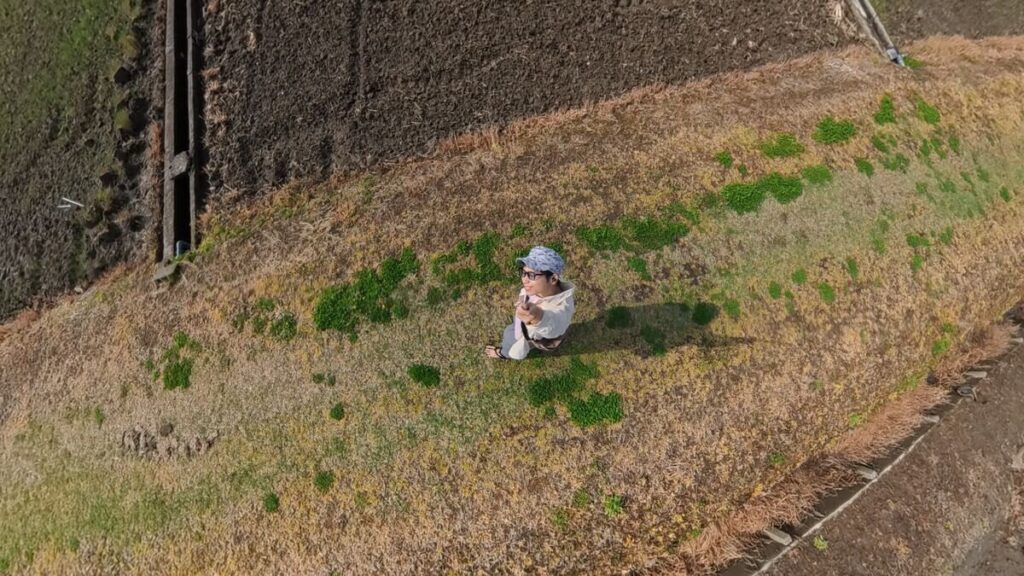
真上だとこんな感じなので、やっぱりちょっと角度をつける方が個人的にはオススメ。




こちらX4の写真ですが、まあ汎用性は高いですね。
ひとり旅でも自分の姿がこうして残せるのは、ソロ活動民としては非常にありがたいです。
空撮っぽく


空撮っぽくするなら、是非とも3m自撮り棒を使ってみて欲しいです。
自撮り棒ながらにドローンで撮影したみたいな画が撮れるので、360度カメラらしくて非常に楽しいですね。
3m自撮り棒は別途アクセサリーの他に、X5のキット購入で一緒に選ぶことが出来ます。
\ 無料特典付きリンク /




画角や場所を選べば、基本の114cm自撮り棒でも空撮っぽい画角を狙えますので、アプリでいろいろいじってみると面白いですよ。
ローアングルで




自撮り棒を下にして、ローアングル撮影も画角としては面白いですね。




普通のカメラだと、誰かに撮ってもらうか三脚を置くしかないのですが、X5なら自撮り棒を伸ばすだけ。
手軽だし花も傷つけないし、良い事ばっかりです。



自撮りっぽさも無いでしょ!
その他色んな画角


サクラの中に突っ込んで、サクラの中から撮影したみたいな感じに。


グッと歪ませてみる。


直接持ってみるのも案外良かったり。


自転車から自撮り棒を伸ばしてみる。
などなど、基本的に114cm自撮り棒を持って歩くだけでも撮影はOKなので、初心者でも楽しめると思います!
\ 無料特典付きリンク /



でも、バイクや自転車ユーザーの方はマウントがあるとより楽しいので、気になったらチェックしてみてください。
インスタフレームの使い方


撮影モードの一つに、X5からインスタフレームが加わったので、これはちょっと詳しめに解説します。



便利だと思ったので!
説明書きは「360度動画とフラット動画を同時に撮影」とあり、インスタフレームで撮影すると、SDカード内に360度のデータとフラットの動画が2つ保存されています。
フラット動画については幾つか種類があるので、これらを解説していきます。
| フラット動画 | 画角 | 使えそうなシーン |
|---|---|---|
| 自撮り | 顔を認識して自動追跡 | Vlog、自撮り |
| フロント | 画面レンズ(スマホで言うインカメ) | Vlog、バイク・自転車など |
| リア | 背面レンズ(スマホで言う外カメラ) | Vlog、バイク・自転車など |
| トップ | 上側 | 自転車 |
| ボトム | 下側 | 自転車 |
| カスタム | 任意の画角 |
自撮り




撮影段階から顔認証を継続し、持っている人を追跡した動画を、撮影段階で勝手に生成してくれます。
後からディープトラック2.0で追跡した人は多いと思うので、編集する手間が無くなりました。



ミーモードと同じものが、360度動画と同時に撮影出来ています。


自撮りはシーンとして多いので、使用頻度は高いと思います。
シングルレンズモードのミーモードはこれと同じですので、360度動画が必要無い場合、シングルレンズからミーモードを選択すると良いでしょう。
リア・フロント
スクリーン側か背面どちらかの片側レンズで撮影されたフラット動画が保存されるので、通常のアクションカメラのように使えます。


たとえばこんな感じに持つと、リア/フロントの画角で下記の感じ↓




アクションカメラのような使い方ですね。
下記のように、自転車やバイクで撮影するにも便利でしょう。




トップ・ボトム
X5の上側がトップ、下側がボトムで、自撮り棒の先側か自撮り棒側のフラット動画を生成するモード。
おそらく正解としては、自転車でこんな感じに取り付けて↓


トップ/ボトムでイメージはこんな感じになるはず↓




カスタム
カスタムは、任意の方向と画角に設定できます。
が、難しいので今の所まだ使ってはいません。



カスタムは360度動画の書き出しに慣れてから使う方が良さそうですね。
とりわけ、バイク・自転車・Vlog撮影・自撮り辺りは非常に楽になったかなとは思うので、インスタフレームは積極的に使っても良いかも。
ここまでが、X5での通常の撮影を解説してきましたので、編集の解説に移ります。
360度動画の処理
撮影の次は、360度動画を平面の動画にしていきます。
下記は、360度動画そのものをWeb上にアップロードしたもの↓
360°カメラで撮影すると上記のような動画が出来るので、これはこれで面白いですが、アップロード方法が限られます。



Youtubeへのアップロードと、Insta360+利用者はWeb上に挙げられますね。
これを、平面の動画に処理する方法を、簡単に解説します。
最短④ステップで解説(アプリダウンロード後)
詳しくは上記で解説しているので、ここでは最も簡単な2パターンを紹介します。



最速のステップだとX5をアプリ接続後、2-3分で動画が処理できます!


この時点では360°の動画が撮れているハズ。
処理したい360°動画をタップ。


自撮り棒を持っている自分を映したい場合は、自撮りをタップするだけ。
AI編集にしてみてもイイです(動画の5倍くらいの待ち時間はあります)。
そしたら、ダウンロードに移ります。
ダウンロードできた動画がコチラ(左:追跡/右:AI)
とりあえずこれにて、360°で撮影した動画を、スマホやSNSで共有できる平面動画に書き出す手順は基本的に終了。



すっごい簡単ですね。
360°の動画処理は、全く難しいことは無いと考えて良いでしょう。
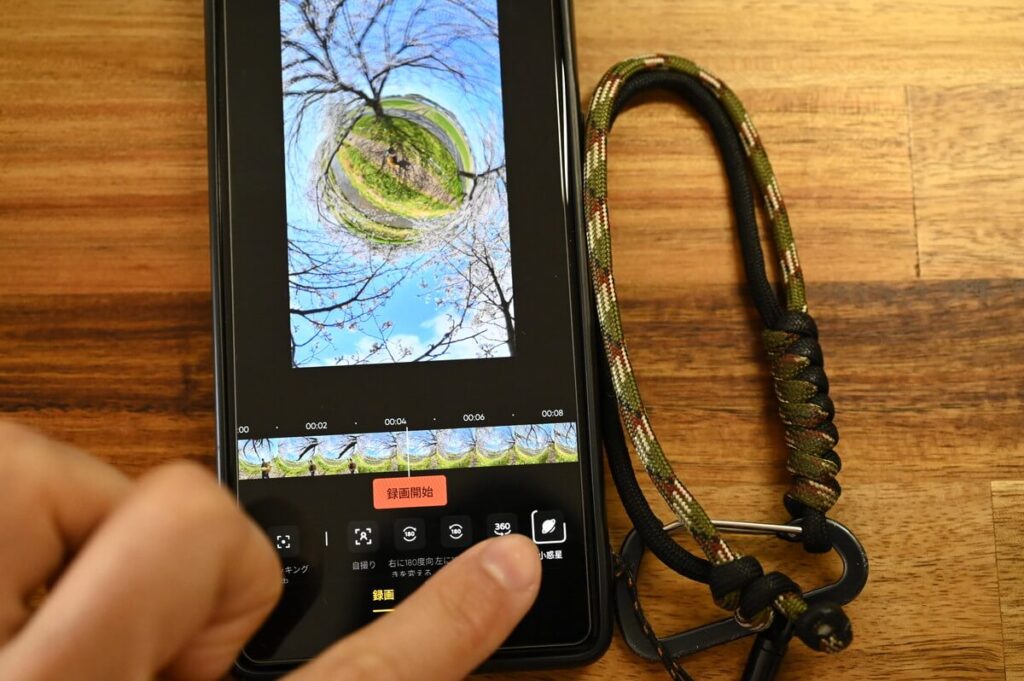
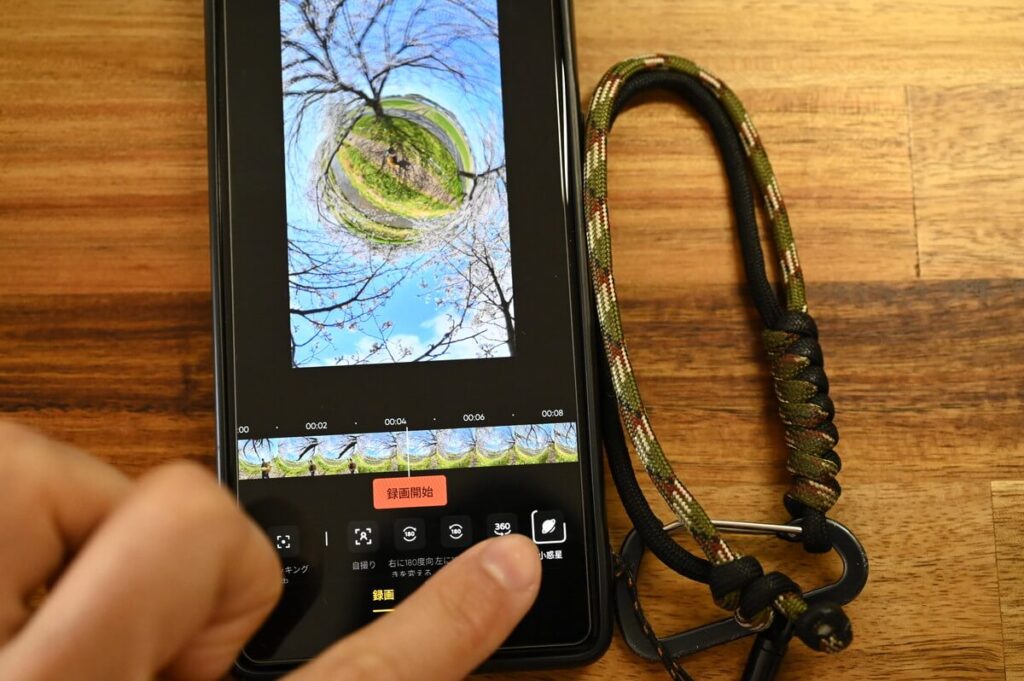
その他にも、360°動画っぽい動きを加えることもできますし、速度や色味の調整なども、アプリで簡単に可能です。


動画をカットして繋げたり、シーンごとに自撮りや手動編集を切り替えることも可能なので、アプリの操作に関しては、別で用意しました記事を参考にしていただけるとよろしいかと。


よければ解説は動画でもどうぞ↓
撮影パラメータの調整
X4から可能でしたが、X5では画質が向上したこともあり、動画の色味や明るさなど各所パラメーターの調整に余裕が生まれました。




左の編集後と右の編集前では、かなり印象が変わると思いますが、嫌な明るさや画質の劣化はほとんどありませんね。
明るさや色味を微調整するだけで、動画全体に適応されるので、こちらも覚えておくと便利です。
作業の様子を動画にしましたので、こちらも良ければどうぞ↓
後からこのくらいは調整できるので、撮影時は「標準」設定を推奨しているのでしょう。



調整も簡単ですね。
\ 無料特典付きリンク /
ここまではX5ないしは360°カメラに自撮り棒を取り付けて、簡単な撮影をしたものと、それの書き出しまでを解説しました。
応用的な撮影
360°カメラの扱いをちょっと変えることで、動画にバリエーションを作ることが出来ます。
僕もそこまで変わった撮影をする人ではないのですが、いくつか参考になりそうなものを紹介してみますね↓
歩く
対して応用的な撮影では無いですが、歩いて自撮りモードに設定するだけでも面白いです。



とりあえずX5を持って歩いてみて!
編集を駆使してみる
これはX4と3m自撮り棒を使って、木の中に基地を作って遊んだ時の動画。
うまい事編集して、360度カメラの良い所を引き出せたと思います。
投げる
こちらの動画はスロー再生にして、X3を投げたみた動画です。
海とか雪の上だったら、こんなのもアリですね。
その他応用的な撮影
他にも色々僕がやらないような撮影方法はあるので、Youtubeで検索してみると色んな撮影が見られます。
どれを見ても楽しそうだな、っておもいますね!
その他撮影モード
ここまでがX5で撮影する「360度の撮影」です。
X5はシングルレンズモードやドラレコモードを使う事で、アクションカメラや車載カメラとしても使える一面もあるので、それらを解説していきます。
写真・バースト写真・インターバル


で撮影した画像-1024x576.jpg)
で撮影した画像-1024x576.jpg)
写真モードでシャッターボタンを押せば、360度の写真を撮影。
スマホアプリから遠隔撮影しても良いですし、後述します「ジェスチャー制御」でピースを向けて、3秒シャッター撮影をするのも良いでしょう。
写真モードの他に、最大1秒に15枚連射モードの「バースト写真」と、一定間隔で撮影をする「インターバル写真」があります。
シングルレンズモード


X5は片面レンズを使う事で、GoProのようなアクションカメラとして使う事も出来ます。
今回からクイックリリースマウントも使えるようになったので、アクションカメラとしての利便性も上がりましたね。
画質は4K60fpsと、ほどほどの高画質&2倍スローまでなら対応。




GoProのような5.3Kや4K120fps撮影こそできませんが、ぱっと見比べてもそん色ないくらいには画質が良いです。
なんならFOVはHERO 13が156°、X5は170°なので、アクションカメラとしてより広角に対応できるのはX5の方です。
アクションカメラと360度カメラどちらかで迷っている方は、シングルレンズモードも含めて考えても良いですね。
インスタフレーム&ミーモード




ミーモードは、先ほど360度動画書き出しで解説しました、自分を追跡する編集を撮影段階で済ませてくれるモード。
後から追跡する手間が省けるので、自分を追跡したい場合はミーモードを選択すると良いでしょう。
インスタフレームはX5で追加された機能で、ミーモードと360度動画の両方を、動画として残してくれる機能。
追跡する予定だけど、一応360度動画を残しておきたい時に便利。



360度動画は一応残しておく、的な感じですかね。
タイムラプス・タイムシフト・スターラプス






タイムラプスは三脚で置いて撮影し、タイムシフトは動きながら撮影するタイムラプス。
動画で見た方が早いですね↓
X4で撮影したものですが、タイムラプスはこんな感じ。
360度動画なので、後から動かすことも可能です。
タイムシフトはこんな感じ。
僕は使っていないので、解説動画はInsta360公式から出ている、X3の動画でスミマセン。
スターラプスもまだやったことは無いですが、X5は暗所性能も上がっているので、今年はやってみようかな。
ループ動画・ドラレコモード




X5には車載カメラとして使いやすい、ドラレコモードが搭載しています。
30分や1時間ごとなど、任意の時間で上書き保存していく録画モードなので、給電撮影と組み合わせれば360度の高画質ドラレコになります。



まんまドラレコなので、代用可能です。
ループ動画も上書き保存しながら撮影する方式なので、基本的にドラレコモードと同じ。
ただしドラレコモードには、通電時の自動録画設定(エンジン始動と連携)など、よりドラレコとしての機能に近くなっています。
バレットタイム


バレットタイムはモード切替をして、ぐるぐると回すことで撮れる、ちょっと不思議な動画。
114cm自撮り棒の他に、バレットタイムバンドルが必要ですね。
たまに使うと面白いですね。
バレットタイムバンドルはアクセサリー購入の他、クリエイターキットなどでも購入可能。
便利な設定
さて、ここまでがX5の360度動画やその他の撮影方法。
ここでは撮影時に使える便利な設定を、いくつか使いやすいものを紹介します。
ひねって撮影


自撮り棒に取り付けた状態で、一定方向に2回ひねると撮影を開始できる設定。
誤動作もまずないですし、反応も良好。
便利に感じる人は多いと思うので、一度やってみてください。
使ってみましたが、実用的そうな感じがしますね。



便利な機能を追加するのが好きな企業ですわ(笑)
ジェスチャー制御


設定画面でジェスチャー制御をONにした状態で、顔とサインを向けると撮影を開始・停止してくれる機能。
動画モードでも写真が撮れる(ピース)し、写真モードでも動画が撮れる(手のひら)ので、こちらも覚えるとかなり便利。
三脚固定で離れていても、自撮り棒の先に手が届かなくても良いので、特に写真を撮るのに良いですね。


写真は3秒シャッターになるので、サインを送った後もちゃんと余裕があります。
プリ録画


開始しておくと、録画を開始する30秒前も繋げて動画にしてくれるモード。
モードというか、撮影スタンバイ的な設定で、釣りの撮影をするときに便利だなって思います。
釣れなかったらどうせ没データになるので、スタンバイにしておいて、釣れたら録画開始(30秒前も同時に撮れている)。



こんな感じですね。
動画編集
以上までが、X5の操作方法・撮影・設定・360度動画の処理でした。
ここからは、スマホアプリやPCソフト(Insta360 Stdio)で動画編集をする方法を解説していきます。
といっても、こちらもアプリの解説記事に詳しく解説していますので、ここでは自動編集について紹介。
自動で編集
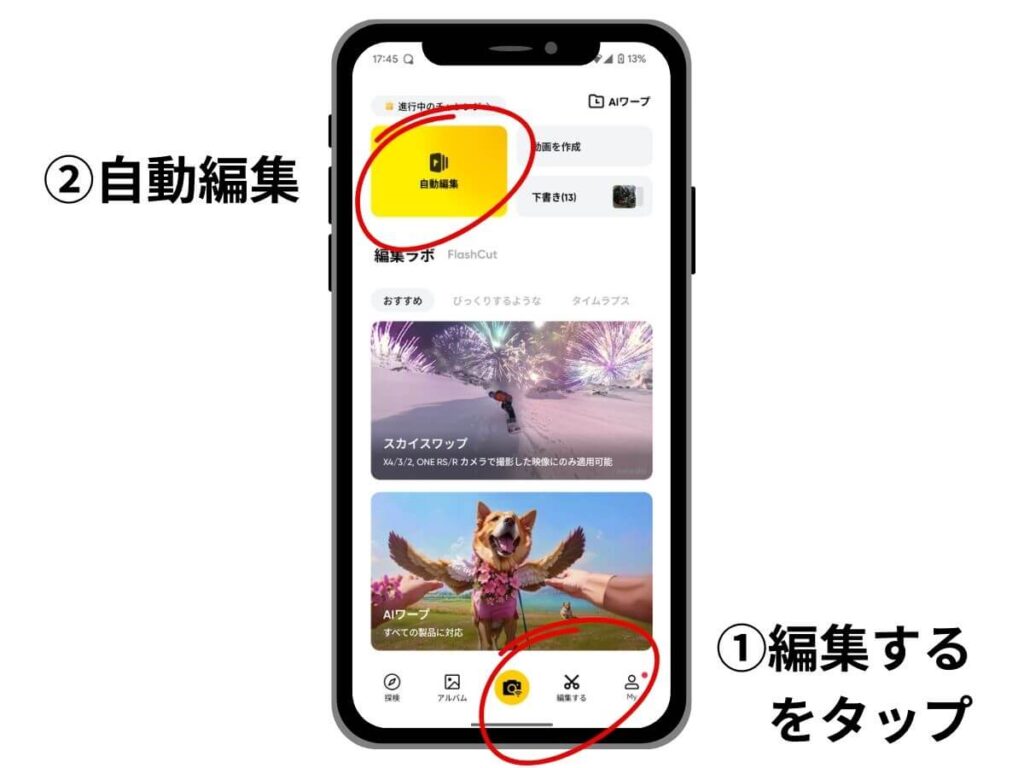
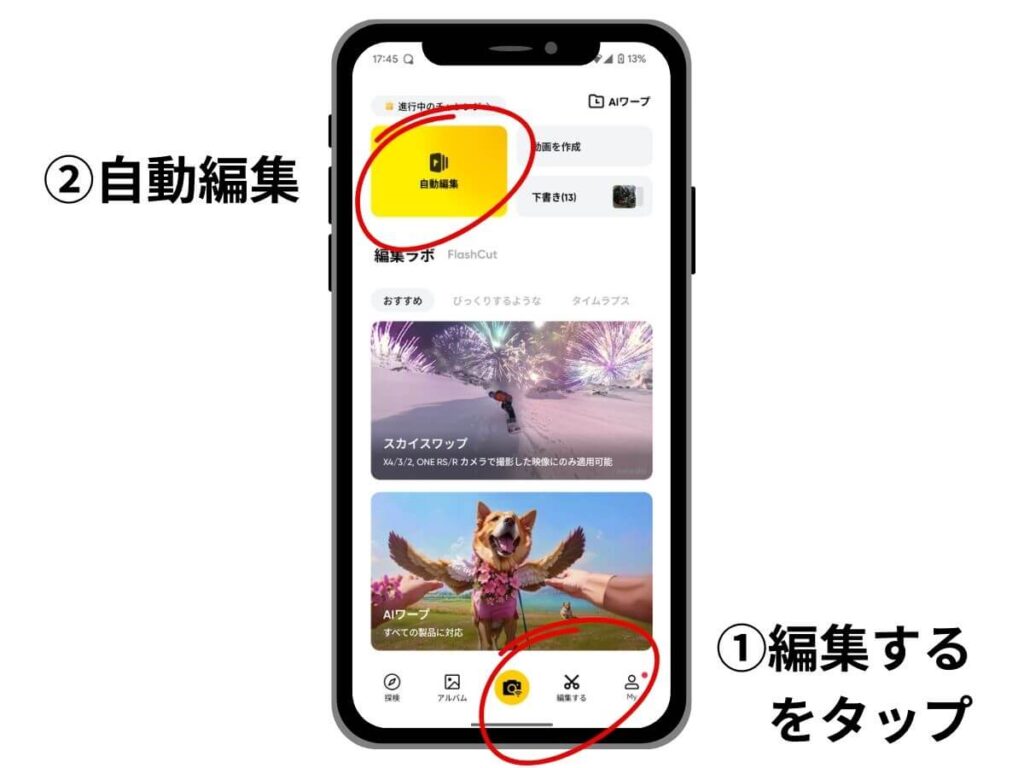
X5を接続もしくは動画をクラウドにアップロードした状態で、アプリの自動編集をタップ。
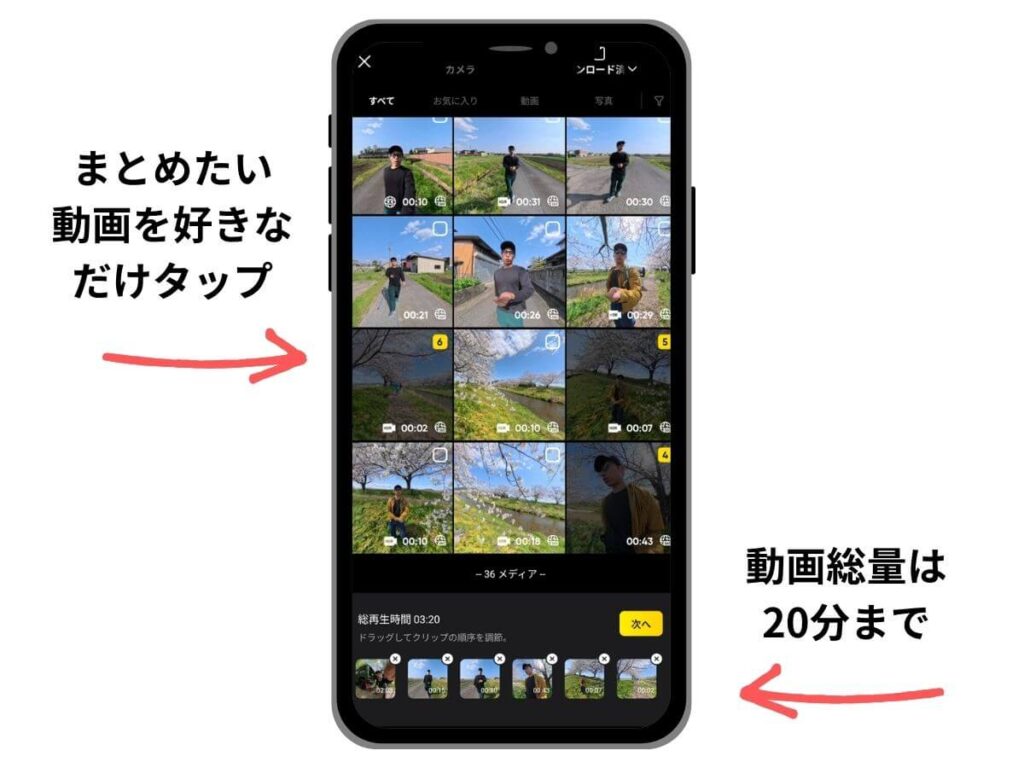
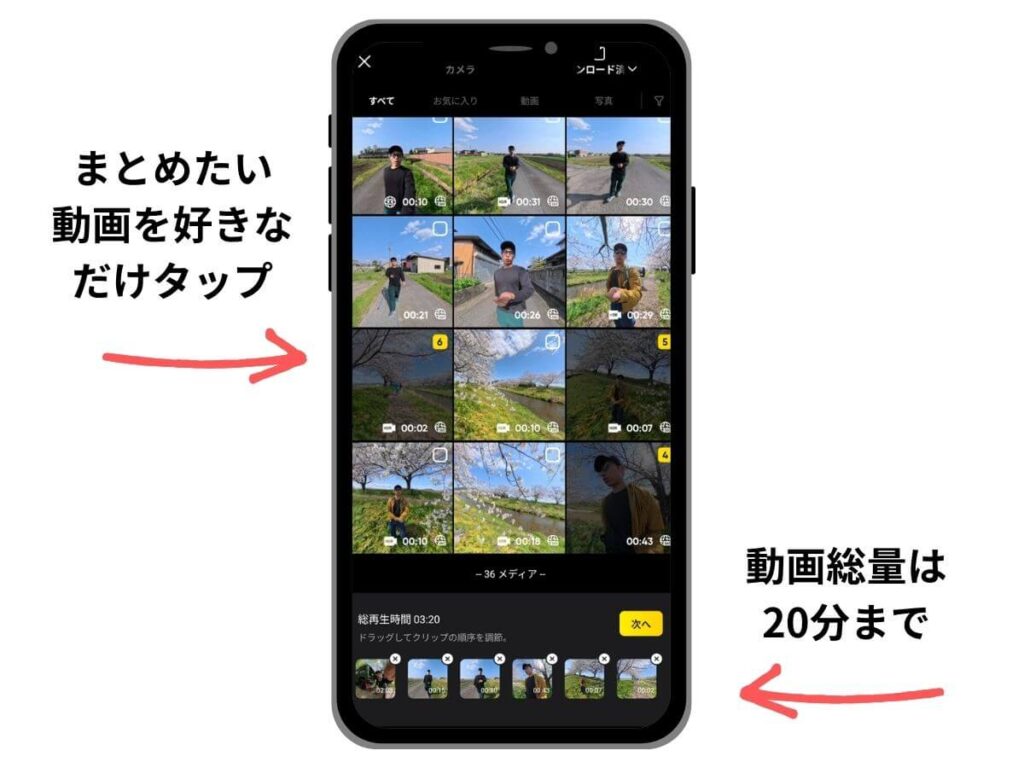
まとめたい動画を数個~数十ピックアップして、合計20分以内に収めると、そこから数分程度の動画を自動生成してくれます。



動画を選ぶだけなので、簡単ですね。


生成にはある程度時間がかかりますが、待っているだけなので手間はほとんどありません。
X4で作成した動画ですが、自動編集で作った動画の参考にどうぞ↓



おつかれさまです!
長くなりましたが、X5の解説記事を終わります!
他にもX5関連の記事は沢山作っていますので、よければ参考にしてみてください。




X5はX3/X4と比較しても、画質や使いやすさで性能がまた数段上がりましたし、何より元々Insta360のカメラが良すぎるのが現状。
誰でも使いやすく仕上げた360度カメラなので、迷ったら間違いなく買いだと思っています。



アクションカメラにも、ドラレコにもなるし!
誰でも使いやすい!
アクションカメラのAce Pro 2の方も、他社カメラと比較した性能がずば抜けている事を考えても、X5はしばらく360度カメラの最適解であり続けるだろうと考えられますね。
\ 無料特典付きリンク /