Insta360 X4 と検索すると、「Insta360 X4 静止画」とか「Insta360 動画から静止画」などの検索履歴が出てきます。
おそらくやり方が不明な方か、購入前にやり方を見ておきたい方が一定数いらっしゃると思いましたので、今回はそれの解説をしていきますね。


やり方を淡々と紹介するのもアレなので、撮影した写真のサンプルを載せつつ紹介していきますね!
あとは簡単な動画でも解説していますので、分かりやすく理解できるはずです!
Insta360無料特典のお知らせ!
Insta360製品を購入する際は、公式サイトからの購入がお得です!
対象の製品を、下記リンクを経由でご購入して頂いた方限定で、各製品に合った特典がプレゼントされます。

よければご利用ください!
\ 無料特典付きリンク /
※正しくリンク処理が適応されるため、リンクより移動下さい
※特典内容は変動・終了する可能性もあることにご了承ください
写真の撮影方法
写真モードは簡単すぎるので、ささっと解説して次に進みますね。
写真モードかHDR写真を選択




360°モードの中の、写真モードかHDRモードを選択。
ジェスチャー制御をONにしておくと、ピースサインを向ければ3秒シャッターになるので、自撮り棒に付けていても使えて非常に便利。




写真の画素数やセルフタイマーも選べますが、とりあえず72MPを選んでおけば画質も良くて◎
リモコン付きのアクセサリーを使ってもイイですが、前述のとおりジェスチャー制御があるので、個人的にはほぼ使いません。



基本的過ぎるので、続いての動画から切り出しをメインに解説しますね!(笑)
動画から写真(静止画)の切り出し方法
動画で解説します。
スマホアプリの場合
とりあえず動画で説明しますね↓
簡単ですね。


切り出した写真はこんな感じ(若干違う時の違うやつかも)。
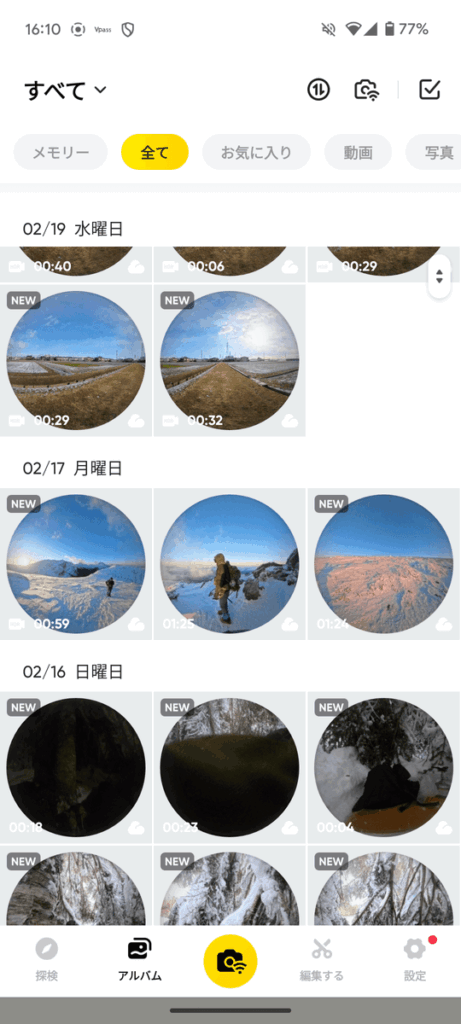
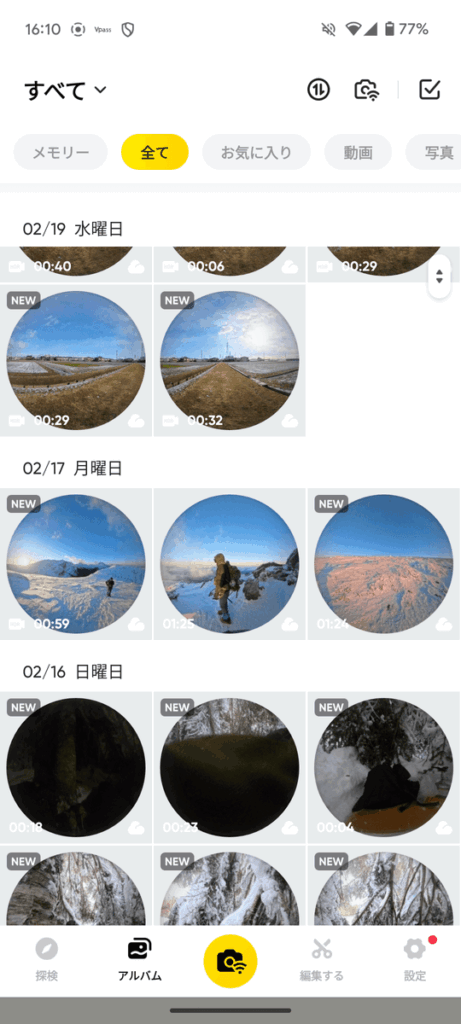
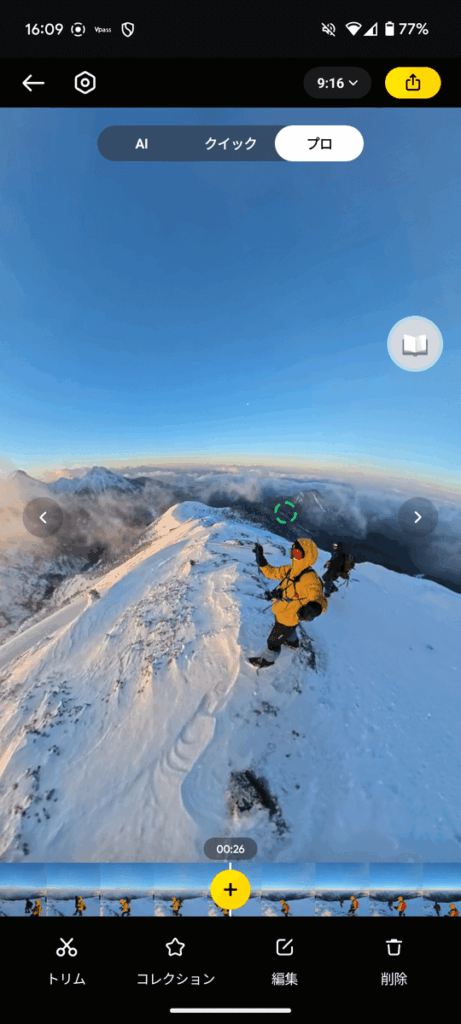
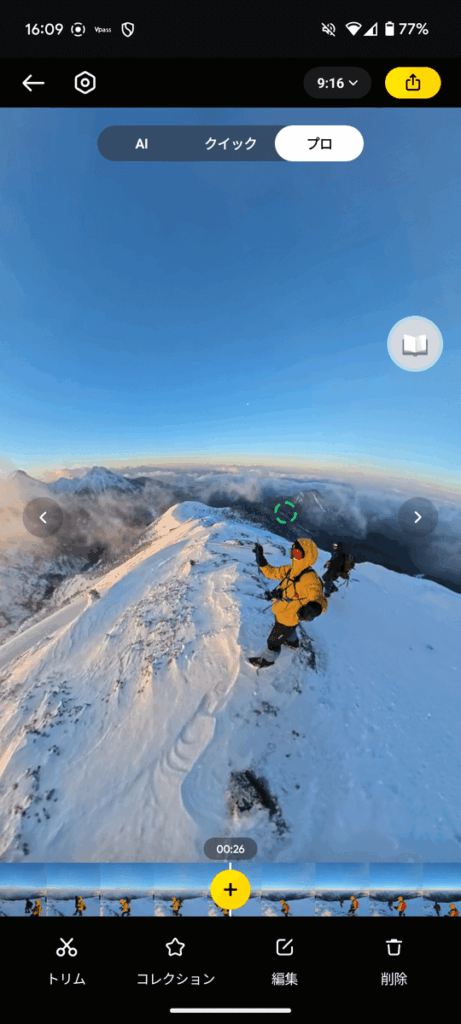
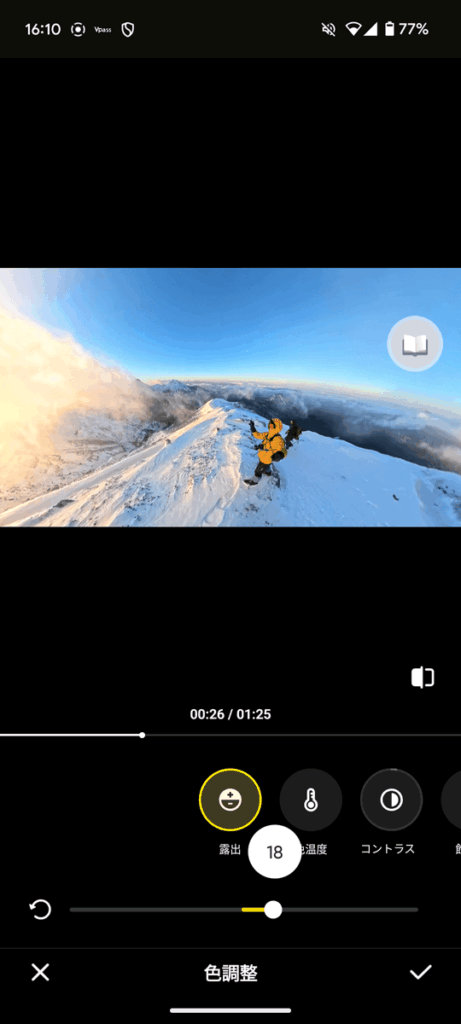
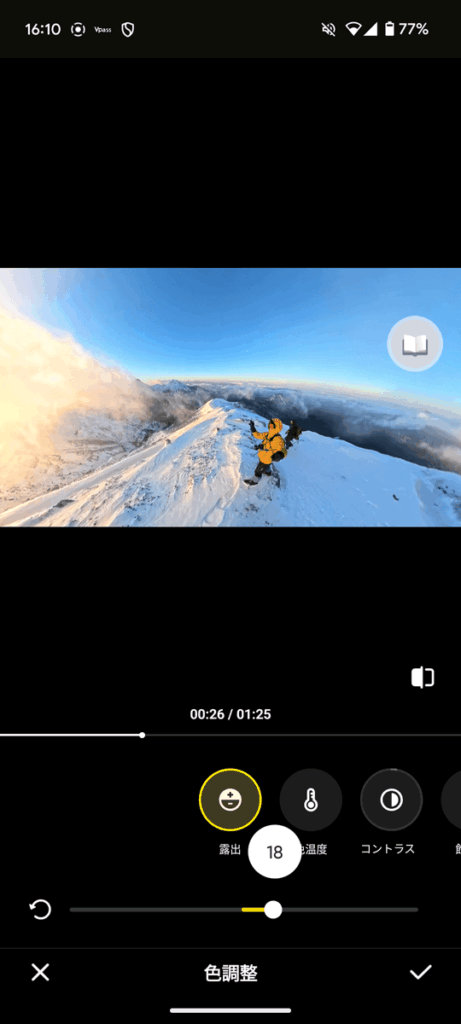
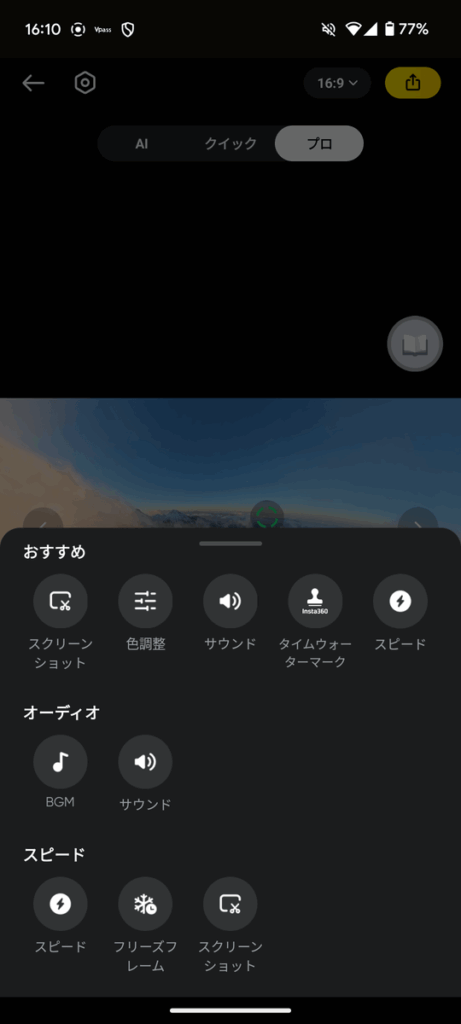
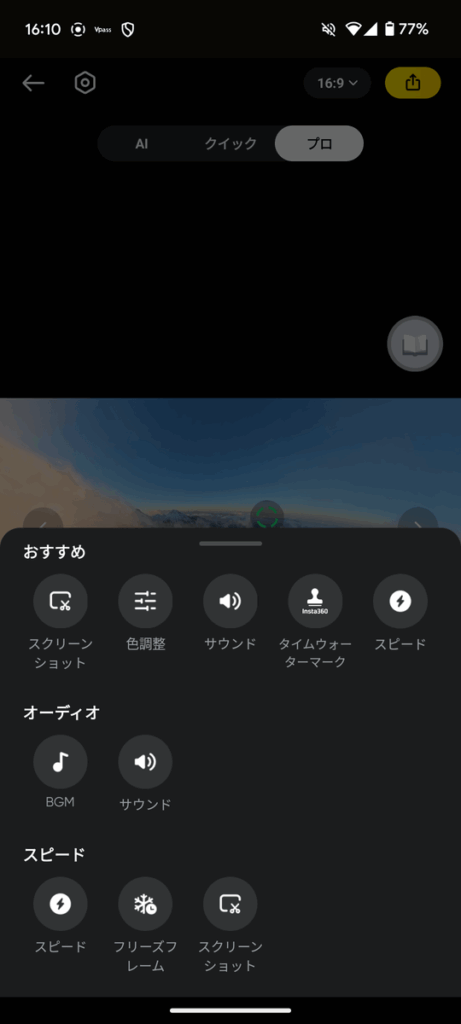
画像でも解説してみましたが、めちゃくちゃ簡単ですね(笑)


動画でも説明していますが、切り出しの場合、好きなタイミング・画角など全部選べます。


画角も極端に色々試して切り出せますので、個人的には動画から切り出しをメインで使いますね。
もちろん写真の方が72MPなので画質は良いハズですが、8K動画、むしろ5.7K動画でも全然画質は良いです。


これらもブログアップロード用に、画質を1/10にまでガサガサに落としてコレなので、めっちゃ良いです。
Insta360 Studioの場合
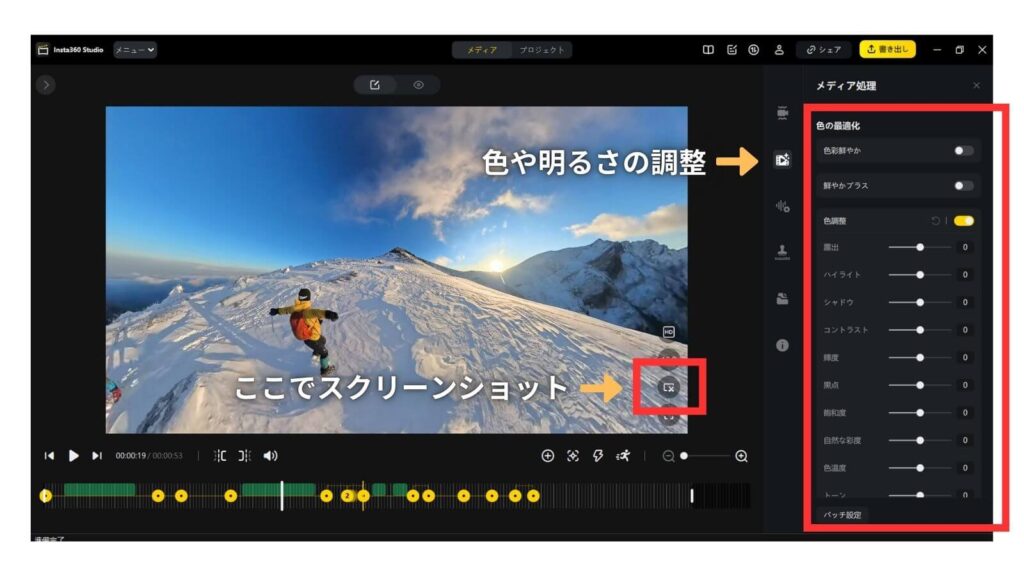
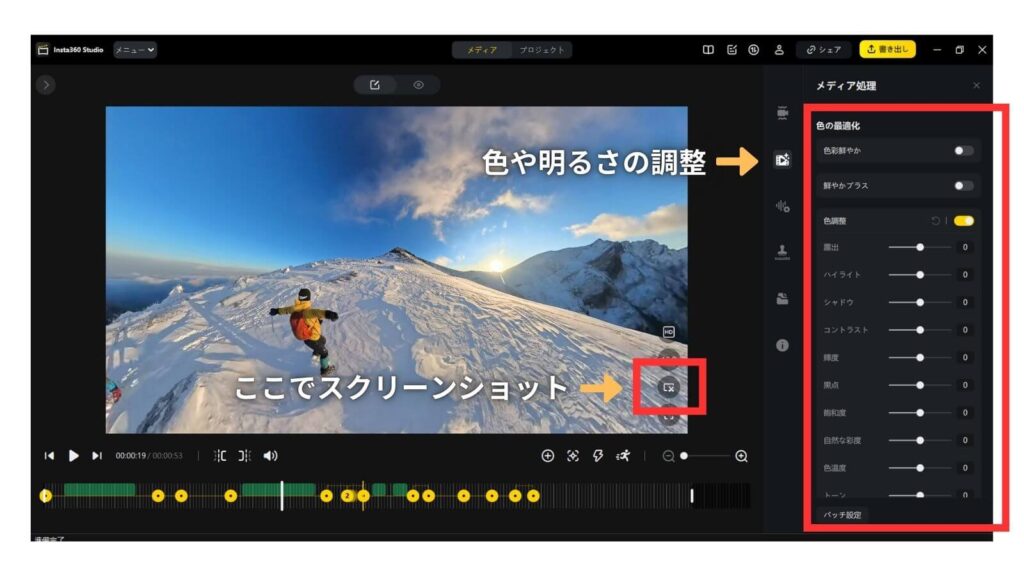
Insta360 Studioの場合もほぼ同じで、好きなタイミングと画角を選んで、スクリーンショットで撮影するだけ。
右側パラメーターをいじれば、色味や明るさの調整が出来る点も同じですね。
おすすめの設定
おすすめの設定についても、簡単に紹介していきます。
多分見落としている方も多いのではないでしょうか?
通常は8K(5.7K+)撮影


通常は8K画質か、5.7K+撮影の動画を撮ります。
5.7K+って何?ってなりましたが、恐らく8K画質撮影を圧縮しているような感じで、8Kと体感変わらない画質でした。
8Kで撮ってしまうと、アプリでの操作時間が長くなる(重くなる)ので、5.7K+を積極的に使ってもいいかもしれませんね。
アクティブHDR
晴天時や色味を強調したい場合は、HDR動画の「アクティブHDR」を選択する方が良いかもしれません。


HDRは5.7K30fpsまでしか対応しませんが、スロー再生を意識しないのならこっちの方が良いでしょう。
上の写真はHDR動画から切り出しましたが、印象的だった青と朝焼けのオレンジがしっかり出ていますね。



天気が良い場合は、HDRは結構使います!
暗い場所は5.7Kで


暗い場所と言っても、若干薄暗い場合なんかは8Kより5.7Kに抑えた方が良いと感じます。
↑くらいだったら8Kでも行けるかな、と思いますが、別に5.7Kでも画質は悪くは無いので、安定の5.7K撮影を選択。


夏場なんかも5.7Kに抑えた方が、発熱やバッテリー消費も抑えられますね。
つまりは、やたらと8K撮影を多用しなくても、5.7Kの画質も信頼してHDRとか60fpsとかも使っちゃってください!



ってことで、ここからはX4で撮影(切り出し)した写真を幾つか紹介して終わります!
写真のサンプル


志賀高原のリフト。
晴れ間が出てきたので思わず。


滑走中。
一人が撮影していても、画角次第でどっちも撮影出来ているので、おもしろいクラッシュ映像とかも見落としませんね。


検証用に撮った、114cm自撮り棒を前に伸ばした画角。
基本的にこんな感じのが撮れます。


お花畑にローアングルで突っ込んで、画角をいじればこんな感じ。
春になったらこういうの沢山とりたいかも。
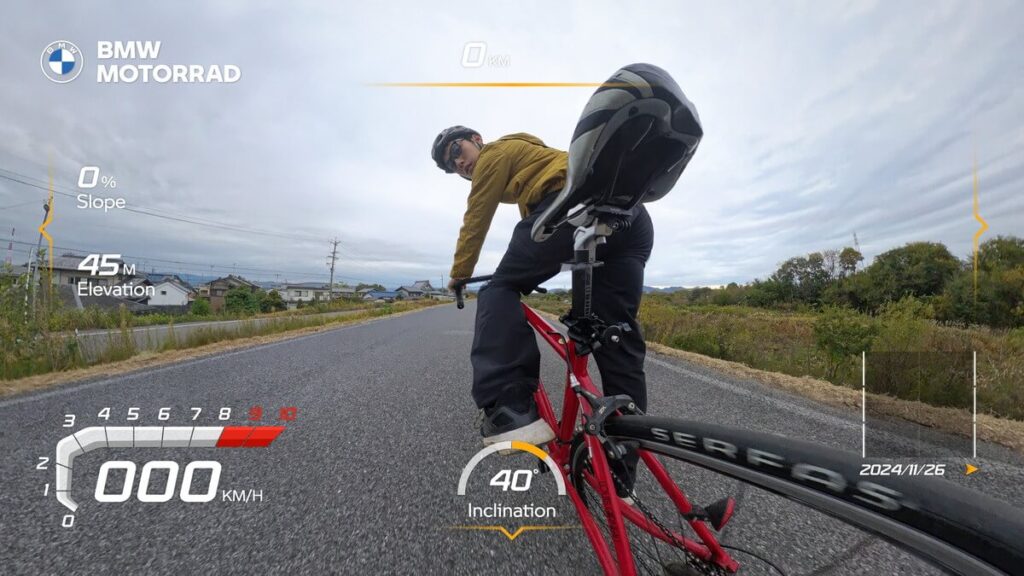
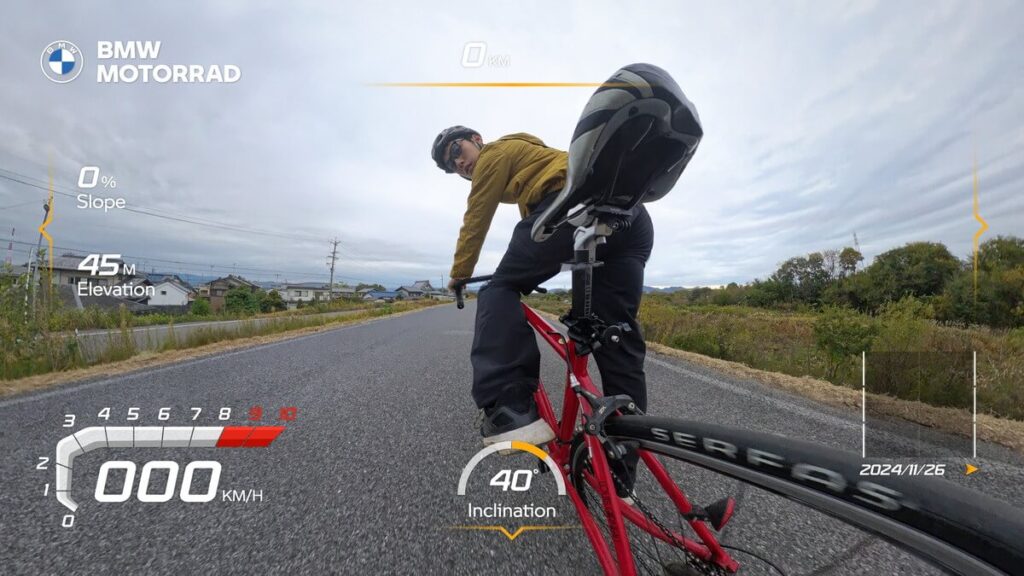
ロードバイクの画角調整したやつ、色んな画角が撮れますよ。
GPSデータが取得できるアクセサリーを使えば、速度とかも表示できるのでカッコいい。


秋に紅葉の中に突っ込んでみました。
プラタナスっていう木だったはず。


冬の八ヶ岳、標高2000mくらいの所に大きなツリーがありまして、その下の雪をどかすと人が暮らせそうな穴が出てきました。
氷点下でしたが、この穴の下で一泊したときのいい思い出。


東尋坊の端っこら辺で、崖に座れるっぽい所があったので、空中側に棒を伸ばして撮ってみました。
こんな時3m自撮り棒だったら、もっとドローンっぽい気がする。


北アルプスの山頂から。


沖縄に行った時の3m自撮り棒のやつ。


友達が運転してくれていたので、後ろから自撮り棒を伸ばしています。
X4はとにかくバイクユーザーに人気ですね。


石垣島のダイビング体験の時、先頭で撮らせてもらいました。
3m自撮り棒ですね。


114cm自撮り棒で、これは三重県尾鷲市のどっかそのへん(笑)
ここまで色々紹介しましたが、おそらく登山とかツリーハウス以外は、何でもないような場所とか普通のアクティビティです。
アクションカメラだったらそこまで映え無いような景色でも、360°カメラならちょっと目を引く写真や動画が出来るのですよね。
実はX4のような360°カメラは、ハードルが高いようで個人的にはGoProよりもハードルが低いカメラだと思っているので、カメラ初心者にも非常に向いています。
持っている人は今回紹介したみたいに、簡単に沢山使ってほしいですし、持っていない人はぜひ使ってみて欲しいです。
Insta360購入は公式サイトがおすすめ!
Insta360 X4購入時には、下記リンクから購入により、無料特典がプレゼントされます。
X4通常版特典:114cm見えない自撮り棒
X4その他キット:スクリーンプロテクター→バッテリー
当サイトはInsta360と提携しているため、X4のキット購入の特典が普段より豪華になっています。
かならず下記リンクより移動のうえ、特典内容が正しく反映されているかのチェックをおねがいします!
\ 無料特典付きリンク /


コメント
コメント一覧 (2件)
参考になりました。
いつも360度の静止画で写真切り抜いて画質イマイチだなと思ってたんですが、今度から動画にして切り抜いてみます!
そうですね!動画ならば好きな所を切り取れるので、この方が簡単で僕も良く使っています!
ポイントは上下左右、いろいろと動かしてみる事です^^