- X4を買ったはいいが、イマイチまだ使っていない。
- X4を買うか迷っているが、360°カメラのハードルが高そうに感じる。
今回は上記のように考える方のための、入門的なInsta360 X4解説記事となっています。
おそらく皆さんが思っているよりも、X4での撮影は簡単ですし、編集のハードルは低いです。
なんなら個人的には、アクションカメラよりも簡単に映えさせることが出来るので、スマホやアクションカメラよりも簡単に感じるほど。
X4の使い方・撮影方法・編集方法・その他気を付けるポイントなど、全て詰め込んだ解説記事になっているので、じっくり目を通して頂ければ、X4を扱う事が出来ると思います。
Insta360無料特典のお知らせ!
Insta360製品を購入する際は、公式サイトからの購入がお得です!
対象の製品を、下記リンクを経由でご購入して頂いた方限定で、各製品に合った特典がプレゼントされます。

よければご利用ください!
\ 無料特典付きリンク /
※正しくリンク処理が適応されるため、リンクより移動下さい
※特典内容は変動・終了する可能性もあることにご了承ください
360°カメラ(X4)は思ったよりも簡単
基本は自撮り棒一つで完結


X4を買う前は、難しいと考える人は多いようですが、思ったよりも簡単です。
基本は114cm自撮り棒を動かしているだけでそれなりの動画は撮影できるので、個人的にはアクションカメラより簡単に感じますね。
自撮り棒の動かし方とか、位置によって撮影できる画角も紹介していきます。
360°動画処理は「スマホでワンタップ」


360°動画の書き出しは確かにひと手間なのですが、これも簡単。
いまはAI性能が発達しているおかげで、スマホアプリのワンタップで平面書き出しも可能。
とりわけInsta360の360°カメラは、この性能が高いのが人気の秘訣。
書き出し方法は中盤で解説します。
編集はスマホアプリに丸投げ
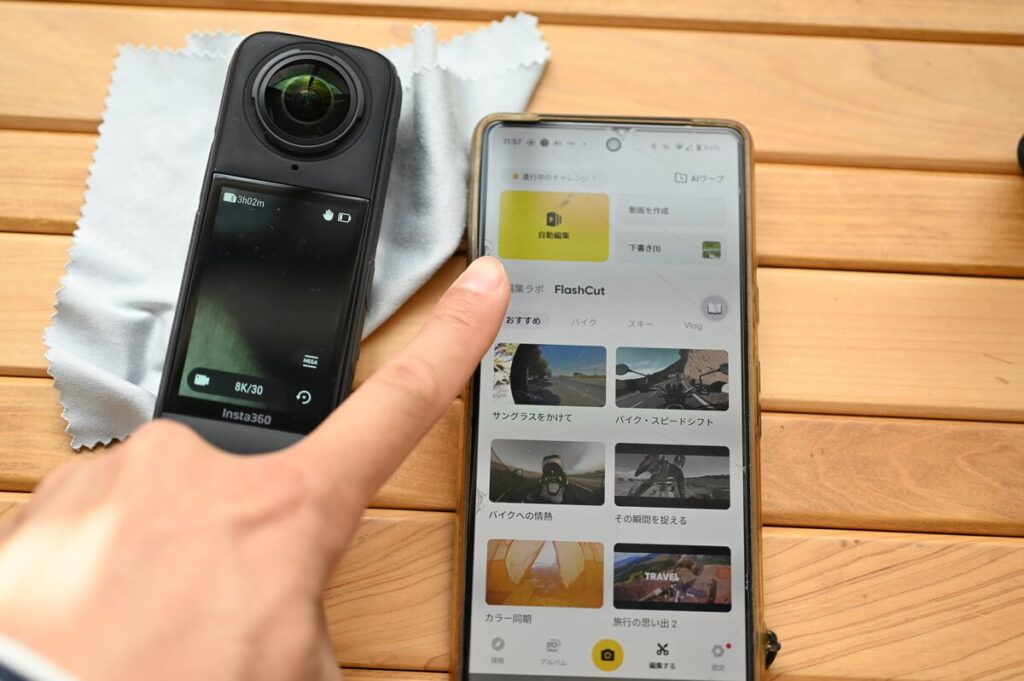
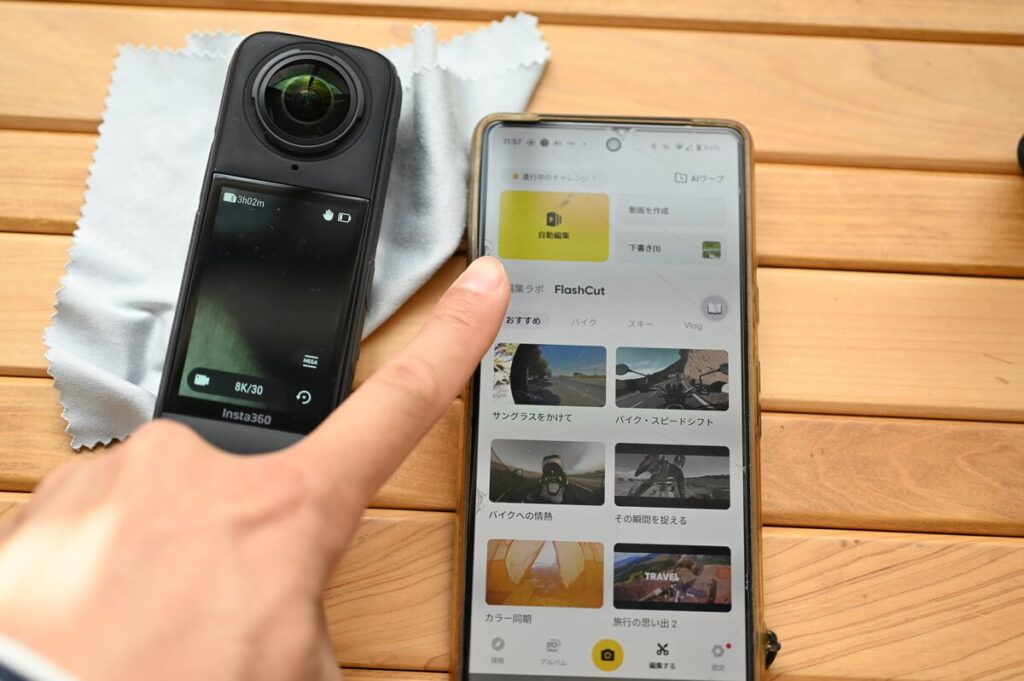
これも面倒に思うかもしれませんが、編集もスマホ丸投げで可能。
必要なのは、撮影した動画から好きなものを幾つか選ぶだけ。
自分で編集するよりも良いものが出来たりするので、自動編集についても中盤以降で解説します。
画質はかなり良い


X4はX3に比べてかなり画質が上がりました。
X3も良かったのですが、360°カメラの中では群を抜いて綺麗ですね。
さすが8Kだなと思います。
では、ここからX4の使い方について解説していきますので、みなさまじっくりとどうぞ!
\ 無料特典付きリンク /
X4の使い方(基本操作)
まずはX4の基本操作から。
知っている人も居ると思うので、ここはスルーでもOKです。
各所ボタン操作
| ボタン | 動作 |
|---|---|
| 電源ボタン | 電源ON/OFF(オフは長押し) |
| クイックボタン | プリセット切り替え |
| 録画ボタン | 録画開始・停止(長押しで録画キャンセル) |
| レンズボタン | 撮影モードの切り替え |




カメラ側面に電源ボタン、電源ボタンは2秒でシャットダウン。
クイックボタンはカスタム可能ですが、初期だとプリセット切り替えになっています。
プリセットについては、下記で解説するフレームレートや解像度の意味が分かってから使いこなせるものなので、とりあえずはスルーでOK。




各録画モードで録画ボタンを押して、撮影開始・停止を行います。
録画中に録画ボタンを長押しすると録画キャンセルが出来るので、失敗したら活用すると良いです。
右のレンズボタンは、撮影モードの切り替えを行います。
スワイプ
| スワイプ | 動作 |
|---|---|
| 上から下↓ | ショートカットメニュー(設定) |
| 左から右→ | アルバム |
| 右から左← | 撮影パラメータ(露出・ホワイトバランス等) |
| 下から上↑ | 撮影パラメータ(解像度・フレームレート) |
| 中央 | 撮影アングル |




画面上部から下にスワイプで、ショートカットメニュー(2ページあります)。
左から右でアルバム表示。




右から左へスワイプで、露出やホワイトバランスといった、撮影パラメータの調整。
下から上へスワイプで、解像度とフレームレートのパラメータが調整を行います。
とりあえず以上がボタンと画面スワイプ操作の一覧でした。
各パラメータの解説は後半で実施します。
360°撮影のポイント
X4で360°撮影のポイントをここでは解説。
基本的な事ですが、意外と知らない事もあったり設定が変わっていたりするので、一応おさらいしておきましょう。
撮影前の設定
- ファームウェアを最新の状態にする
- レンズを綺麗に保つ
- 360°モードの確認
- 8K30fps撮影(薄暗い場合は5.7Kを選択)
- オーディオ設定
- カラープロファイル:標準
- シャープネス:低または中
ファームウェアを最新の状態にする
Insta360は頻繁に製品へのテコ入れをするので、X4も更新されることがあります。
X4のファームウェアを更新することで、より綺麗な色味が設定出来たりもするので、最新の状態をダウンロードしましょう。
最新のファームウェアはアプリに繋げると表示されます。
レンズを綺麗に保つ


基本的な事ですが、指紋や汚れは画質に割と影響します。
凸レンズなので汚れが付きやすく、撮影前には確認して汚れを落としておきたいです。
360°モードの確認
撮影モードがシングルレンズモードになっていたり、バレットタイムモードになっていたりするかもしれません。
360°撮影モードにちゃんとなっているか、再度チェックすると良いです(僕は数回ミスっています)。
8K30fps撮影(薄暗い場合は5.7Kを選択)


天気の良い日は8K撮影で綺麗に撮影できるので、8Kもしくは5.7K+撮影(8Kとほぼ同等画質)を推奨します。
日没後や室内などは、光が少なく8K撮影は適さないので、低照度の場合は5.7K撮影に切り替えましょう。
照度が足りない場合、X4から警告が表示されます。
オーディオ設定


| スワイプ | 動作 | シーン |
|---|---|---|
| 自動風切り音低減 | 標準的な風切り音低減機能。 | 全般 |
| ステレオ | 周囲のノイズを再現し声を強調します。 | Vlog撮影 |
| アクティブ風切り音低減 | 自動的に風切り音を低減します。 | バイク・スキーなど |
| 方向性強調 | 再生角度方向の音声を強調します。 |
オーディオ設定はショートカットメニューから設定します。
特にVlog撮影や風切り音低減モードは、ユーザーによっては意識して切り替えると良いでしょう。
カラープロファイル・シャープネス


- カラープロファイル:標準
- シャープネス:低または中
撮影パラメータの設定は、とりあえず推奨されている上記の設定でOKです。
「鮮やか」モードやシャープネスが高い設定だと、画としてやや強い印象を与えるので、好みに応じて変更すると良いでしょう。
自撮り棒をセット


設定を確認したら、自撮り棒をまっすぐにセットします。
114cm見えない自撮り棒は平行にしかセットできないので気にしなくても良いですが、可動部があるタイプを用いる場合、水平の確認は必須です。
中心がずれていると、スティッチングといって360°動画の継ぎ目もずれてしまうので、必ずまっすぐ取り付けるようにしましょう。
今回は基本の114cm自撮り棒を使った撮影を紹介します。
様々な角度で試す
X4の基本は、114cm自撮り棒を使った「見えない自撮り棒」撮影が分かりやすくて練習になります。
斜め上から
下の写真は、山の山頂から、自撮り棒とX4を斜め上辺りに伸ばして撮影した画角。


基本の自撮り棒一つで、X4の良さが十分出せる撮影ができますね。
個人的には、真上よりも斜めくらいがお気に入り。


参考画像がヘボくて申し訳ないのですが、真上だとこんな感じに、なんとも良く分からない画になる気がします。
上は上でイイ時もありますがね。
斜め後ろから


X4と自撮り棒を、肩越しに後ろに伸ばすとこんな具合。
めっちゃ遠いような気がしますが、しょせん1m程度しか後ろにカメラはありませんので、撮影環境もさほど選びませんね。
空撮っぽく


福井県東尋坊の崖に座って、崖側にカメラを伸ばしてみました。
空撮でしか再現出来ないような撮影も、X4と基本の自撮り棒だけで撮れてしまいます。
紅葉の中に突っ込んでみる


紅葉の中に棒を突っ込んでみると、木の中から撮影したような画が狙えます。


Ace Pro 2で撮影した右上の木なのですが、あの木に下からX4を突っ込んだ感じですね。
ローアングルで撮ってみる


今までとは逆に、ローアングルで撮影してみても面白いです。
ローアングル撮影をした画をグッと広角にして、スマホで画角を調節したら上の写真のようになりました。
せっかくなので、お花畑とか落ち葉とかでやると映えますね。
歩くだけ


これはちょっと古めでONE RSの写真ですが、自撮り棒を持って歩いただけの画角。
自撮り棒が消えるので、一人で歩き撮影をしていても、誰かに撮影してもらった感があっていいですね。


しょせん114cmの自撮り棒ですし、思ったよりも撮影スペースは必要とせず、気軽に使えます。


後から編集で画角はどうにでもなるので、スマホよりもラフにカメラを構えられる気がしますね。
Xシリーズは若者世代にはもちろん人気ですが、日本だと案外おじいちゃん世代にも人気。
自撮り棒を持って歩いていれば360°撮影出来ているので、撮影者も一緒に映れるのは一つのメリットですね。
とりあえず114cm自撮り棒をゆっくりと振り回してみることで、撮りたい画角はなんとなく覚えられるはずです!
\ 無料特典付きリンク /
では、応用的な撮影に移る前に、動画をアプリで書き出す様子を紹介しますね。
360°動画の書き出し
360°動画はアプリで見ることはできますが、SNSにアップロードすることは難しいです(Youtubeは出来るが)。
ですので、アプリで平面動画に書き出しする必要がありますね。
今回は、最初に覚えておきたい「ディープトラック」と「キーフレーム」に絞って、基本的な操作を紹介してみます。
マジで簡単です。
ディープトラック2.0


スマホアプリ(PCソフトでも可)に接続し、追跡したい対象をタップするだけです。


緑色の枠に追跡対象が収まり、勝手に追跡が始まります。
動いていても、ある程度邪魔が入っても、追跡を継続してくれるくらいにはAIは性能高め。


とりあえず色んな場面で追跡していればいい感じになるので、ディープトラックは一番最初に覚えておきたい編集方法ですね。
自撮り棒を持っているのは自分なので、画面のどこかに絶対に入っているハズ。
操作方法を動画で上げてみましたが、こんな感じ。
めちゃ簡単ですね。
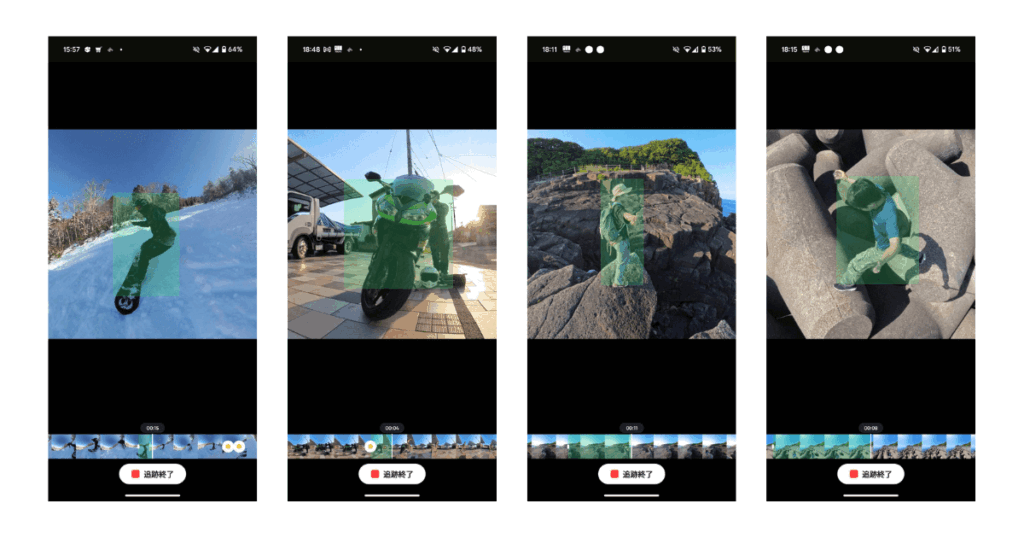
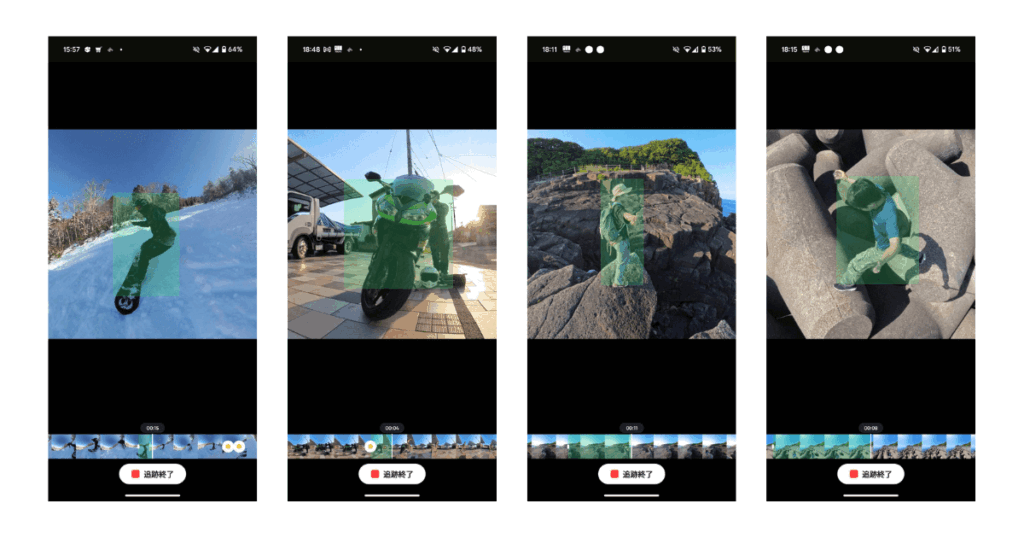
ディープトラックは人物以外にも物体や動物も対応していますので、困ったらとりあえず追跡してみるのが吉!
キーフレーム
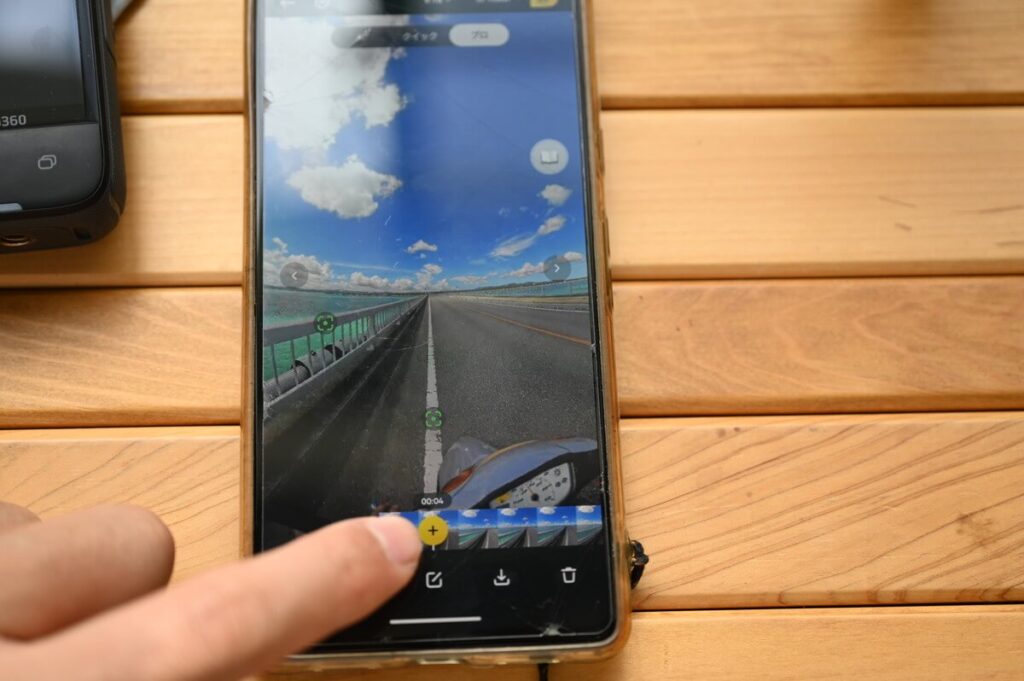
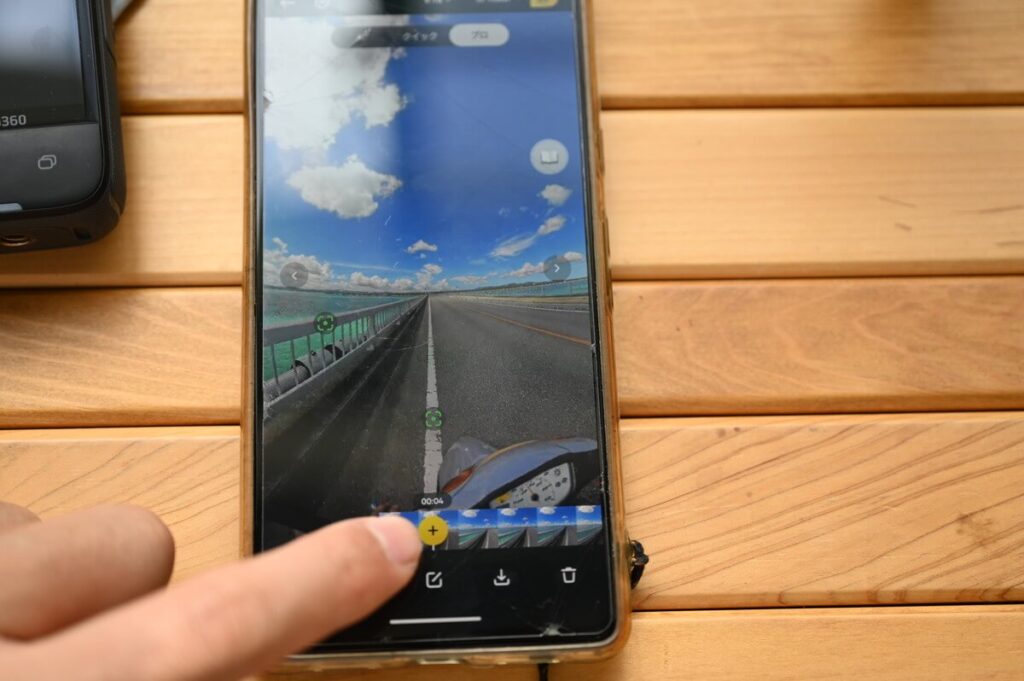
次に覚えておきたいのがキーフレームで、「一区切り」するためのチェックポイントみたいな役割。
キーフレーム間で画角を狭くしたり広くしたり、キーフレーム間で視点を移動したりさせます。
動画の方が圧倒的に分かりやすいので、下記動画をどうぞ見てください↓
キーフレームを追加して画角をいろいろ動かせば、どんな感じに動くかは大体分かってくると思います。
速度


キーフレーム間では速度も変更できます。
倍速側にしても良いですし、スローにしても良いです。
カッコいいアクションシーンや、面白いシーンだけをキーフレームで範囲指定し、そこだけスロー再生などはよくやりますね。
スナップショット(静止画の切り出し)
スナップショットも動画にしてみたので、↑動画を参考にしてみてください。
動画中に撮影していたスナップショットは、下記の二枚ですね↓




このように、好きなタイミングで写真は切り出せるので、写真が欲しい場合は動画中に自撮り棒をゆっくり動かして微調整してみると良いです。
\ 無料特典付きリンク /
上記までが、114cm自撮り棒を使った基本的な撮影と編集です。
ここからは、ちょっとだけ応用的な撮影を紹介していきます。
応用的な撮影


この写真は、3m自撮り棒を使って撮影した、何でもない道の写真。
応用って程でも無いですが、3m自撮り棒だともっと空撮っぽいですね。
- 3m自撮り棒
- 投げる
- 咥えてみる
ということで、これらの撮影を紹介していきます。
3m自撮り棒


114cm自撮り棒で基本的はOKなのですが、より空撮っぽい撮影をするにはやはり3m自撮り棒でしょう。
下記の投稿はX3の画質ですが、3m自撮り棒で撮影したドローンっぽい撮影です。
なにもまあ、ここまで危なっかしい場所に行かずとも、SNS上では3m自撮り棒で撮影した空撮風動画が出回っていますので、参考にしてみるとよいでしょう↓
投げる
海とか雪の上だったら、カメラを投げてみても面白いですね。
上の動画はX3を投げたみた動画です。
咥えてみる
進撃の巨人風は有名ですね。
僕はやりませんが(笑)
その他応用的な撮影
他にも色々僕がやらないような撮影方法はあるので、Youtubeで検索してみると色んな撮影が見られます。
どれを見ても楽しそうだな、っておもいますね!
キットセットと各趣味に合わせたアクセサリー
他にも、アクセサリーを使う事で、各アクティビティや趣味に合った撮影をX4で行うことが出来ます。
- バレットタイム
- バイク・ロードバイク
- ウィンタースポーツ などなど…
バレットタイム


バレットタイムモードに切り替えて、バレットタイムバンドル+114cm自撮り棒を使います。
ぐるぐると回すように撮影を行うと、下記のような動画が作れます(一部速度を変更しています)。
たまに使うとこれも面白いですね。
バレットタイムバンドルは、X4クリエイターキットに入っていますね。
自転車


自転車やバイクの人は、アクセサリーを使う事でX4を最大限に活用できますね。
特に自転車やバイクユーザーの方は、X4はめっちゃ人気です。
ウィンタースポーツ


冬は間違いなく360°カメラがイイですね。
とにかく使いやすいです。
動画編集
ここまでがX4での撮影と、撮影した360°動画を単体で書き出す方法を紹介しました。
次に紹介するのは、スマホアプリに丸投げ編集をしてもらう方法です。
とりあえず撮影した動画を、まずはスマホアプリにAI編集してもらう事が簡単なので、慣れるまではこれがおすすめ。
①スマホアプリのAIにお任せする場合
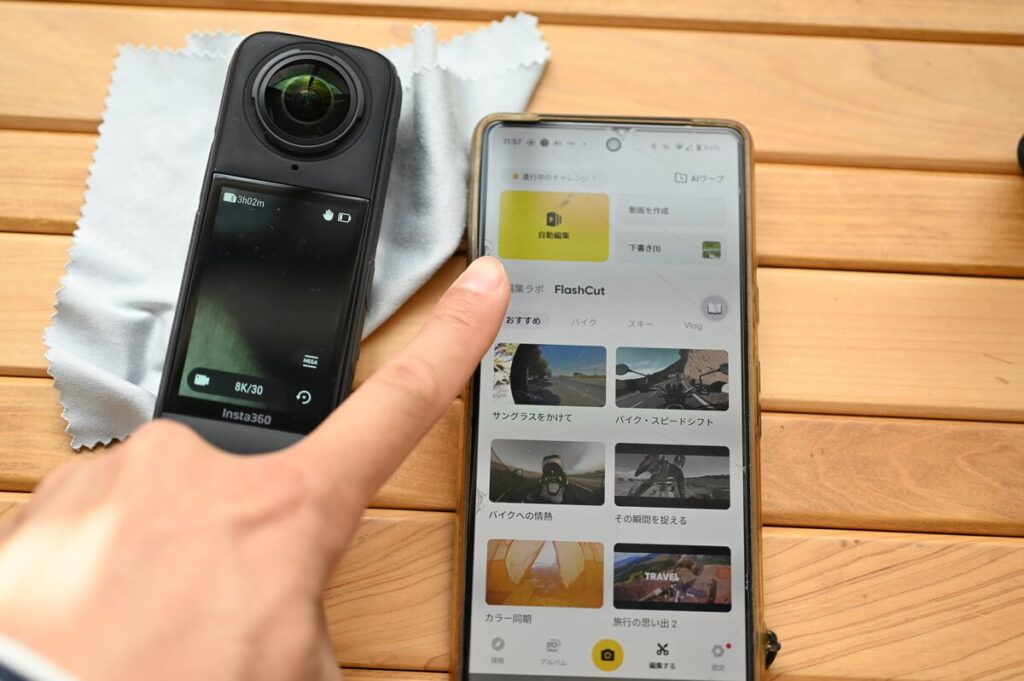
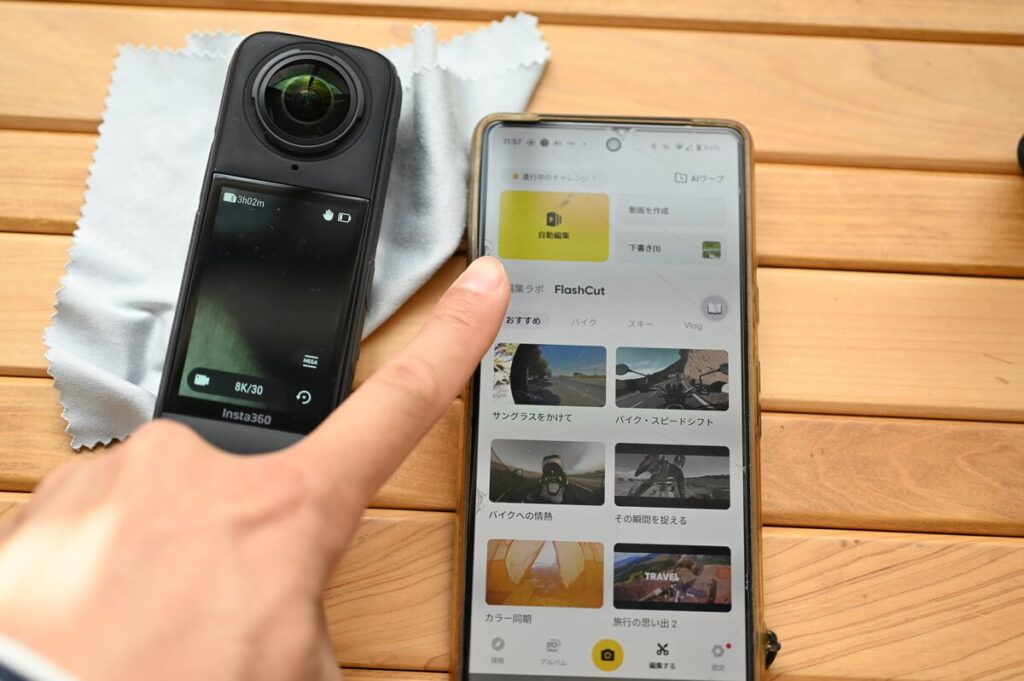
X4をスマホに接続し、右下ハサミアイコンの「編集する」をタップ。
画像指差し部分の「自動編集」をタップし


X4に入っている動画の中から、好きなものを適当にいくつかピックアップ。
(Insta360+加入済みなら、クラウドから選ぶことも可)


するとアプリAIが自動で動画を解析し、うまい具合につなぎ合わせたり、画角を調整してくれます(本当なのか?)。
さすがに360°動画書き出しには時間がかかるので、数分~放置して動画の生成を待ちます。
↓できた動画がこんな感じ(音あり注意&Youtubeなので、動画解像度を良い設定にし、ネット環境の良い所でご覧ください!)
僕は何一つ手を付けていませんが、そこそこイイ感じに出来ていますね。
なんなら自分で編集するよりも良くなる場面もあるので、編集の仕方としても参考になるくらい。
\ 無料特典付きリンク /
慣れてきたら、自分で編集してみるのも良いと思います↓
②自分で編集してみる場合
自分で編集した動画がこちら。
編集の仕方については、下記別ブログにて詳しく紹介しています↓


ここまでが通常の動画撮影における解説でした。
ここからは、X4で撮影できるその他撮影モードについての解説へ移りますね。
撮影モード
| 撮影モード | 説明 |
|---|---|
| 動画 | 最大8K30fpsの360度動画を撮影します。 |
| アクティブHDR | 手ブレを補正した広ダイナミックレンジ動画を撮影します。 日中の晴天で、照明が良好な状況での撮影を推奨します。 |
| タイムラプス | 定点タイムラプス動画の撮影に適しています。 |
| タイムシフト | 移動しながらハイパーラプス (高速時間) 動画を撮影します。 |
| バレットタイム | 頭上で360度回転するスローモーション映像。 |
| ループ録画 | 途切れることなく録画しますが、直近の固定時間セグメントのみ保存されます。 |
| スターラプス | 複数枚の写真を撮影して自動的に結合しスターラプス効果を作ります。 |
| バースト写真 | 短時間に複数枚の写真を撮影します。 |
| インターバル | 一定の時間間隔で自動的に連続写真を撮影します。 |
| HDR写真 | 広ダイナミックレンジ写真用 撮影中はカメラを動かさないでください。 |
| 写真 | 写真を一枚撮影します。 |
上記はX4オンラインマニュアルで紹介されている、各撮影モードの説明になります。
全部は僕も使いませんし非常に多くになるので、ここではいくつかピックアップして紹介することとします。
アクティブHDR


360°動画撮影の際、HDRモードをONに出来る機能。
8Kは選べないので、5.7KのHDR動画という事になりますね。
有効な場面としては、日中の明るい時間帯の撮影においてより鮮やかな色味で撮影ができます。
特に夕方日没前なんかは、逆光でも色鮮やかな撮影が出来るので、シーンとしてはおすすめ。
タイムラプス
X4は360°でもタイムラプスが撮影できます。
さきほど紹介した「キーフレーム」などを活用すれば、動画のように動くタイムラプス動画が出来るので面白いですね。
タイムラプスは固定して撮影していますが、自撮り棒を持って歩きながら撮影するのが「タイムシフト」になります。
タイムシフトは僕は使ったことが無いので、タイムラプスとタイムシフトの参考動画を載せておきます↓
スターラプス
スターラプスも割とハードルが高い撮影方法ではありますね。
シングルレンズモード
ここまでがX4で撮影できる、360°撮影モードの紹介でした。
続いてはシングルレンズモードの紹介です。


撮影モード切替の所で、スクリーン右上「シングルレンズ」を選択することで下記のモードが選べます。
| 撮影モード | 説明 |
|---|---|
| 動画 | 1つのレンズで最大4K60fpsの広角動画を撮影できます。 |
| ミーモード | 4K30fpsまたは2.7K120fpsの広角動画を見えない自撮り棒効果で撮影します。 リフレームすることなく、あなたを構図の中心に固定してくれます。 |
| ループ録画 | 途切れることなく録画しますが、直近の固定時間セグメントのみ保存されます。 |
| FreeFrame動画 | アプリまたはStudioで編集時に、アスペクト比を調整しながらFlowState手ブレ補正と水平維持を適用します。 |
| 写真 | 写真を一枚撮影します。 |
ミーモード


ミーモードは、360°動画からディープトラックで自分を追跡した状態と、同じ画角で撮影出来るモード。
自分追跡する予定ならば、最初からミーモードを選ぶと楽ですね。
動画(シングルレンズ)


この写真はミニ三脚をX4に付けて、地面に置いて撮影した画角です。
両面凸レンズのどちらかを使って、GoProやAce Proのように片面撮影を行うモードですね。
画質は普通に綺麗なので、凸レンズという形状的な使いにくさを考えなければ、普通にアクションカメラとして遜色がないレベル。


僕はAce Proとかを持っているので、わざわざX4をアクションカメラとしては使いませんが、X4単体使用なら全然使えるレベルかなと思います。
アクションカメラとして


このように、アクセサリー次第ではアクションカメラとして使用用途もありますね。
バイクユーザーの方なんかは、360°撮影とシングルレンズモード撮影をうまく活用してくれそうです。
ここまで見て頂いた方、お疲れ様です(笑)
ここからは段々と細かい紹介になっていきますね。
ショートカットメニュー
ショートカットメニューについて簡単に触れておきます。




ショートカットメニューは前述のとおり、スクリーン上から下へスワイプして表示されます。
アイコンで分かりやすくなっていますが、ここでは便利なものを幾つか紹介します。
ジェスチャー操作


ジェスチャー操作をONにすると、カメラに顔と手のひらを向けると動画の録画と停止を行ってくれます。
モードにかかわらず、ピースで写真撮影になるので、モード切替しなくても良くなるのが使いやすいポイントでもありますね。


シャッターは3秒タイマーにしてくれるので、せーので写真を撮る時なんかに非常に便利。
声を発しなくても良い分、音声制御よりも使いやすい印象です。
オーディオ設定


オーディオ設定は先ほども紹介しましたが、ショートカットメニューのマイクアイコンから変更が可能。


風の音が気になりがちな環境では、自動風切り音低減モードか、アクティブ風切り音低減モードを選択したいところ。
基本設定


画面スリープ、自動電源オフ、操作音などはカスタムしたいと思うので、ショートカットメニューから基本設定をしておくと良いです。
Insta360は、操作音を大中小以外に「無し」にも出来るのでありがたいです。
撮影パラメータの扱い


撮影パラメータは、右から左へ画面スワイプで設定できます。
基本的にオートで撮影するのが良いですが、慣れている人は触ってもいいかもしれません。
| 撮影モード | パラメーター |
|---|---|
| シャッター速度 | 光がカメラに取り込まれる時間を制御します。 シャッタースピードが速いほど、鮮明な画像になります。 ダイナミックショットではこの値を大きく、低照度環境下では小さくします。 |
| 感度 (ISO) | センサーの光に対する感度を表します。 感度が高いほど、カメラはより多くの光を捉えて、より明るい画像を得ることができます。 |
| 露出補正値 (EV) | オートモードでは、EV値を調整して露出オーバーや露出アンダーを補正することができます。 |
| ホワイトバランス (WB) | 非現実的な色や色調を取り除き、正確な色を再現します。 ホワイトバランスを高くすると暖色系になり、低くすると寒色系になります。 |
| 低照度手ブレ補正 | 低照度環境でのモーションブラーと手ブレを改善します。 極度に照度の低い環境では、画像が暗くなり、ちらつきが発生することがあります。 |
| フィルター | さまざまな色調と効果を加えます。 |
| 測光モード | 「顔優先」は、顔の明るさを優先します。 「多分割」は画像全体で適正露出になるようにします。 |
| バランス露出 | スクリーンは環境に応じて自動的に露出を均一化します。 |
上記がそれぞれの説明になります。
といっても、これらは一眼レフを扱えるようなユーザーが、やっと覚えるような項目です(一眼レフユーザーも知らない人いっぱいいる)。
基本はオートで撮影し、無理をしないように。
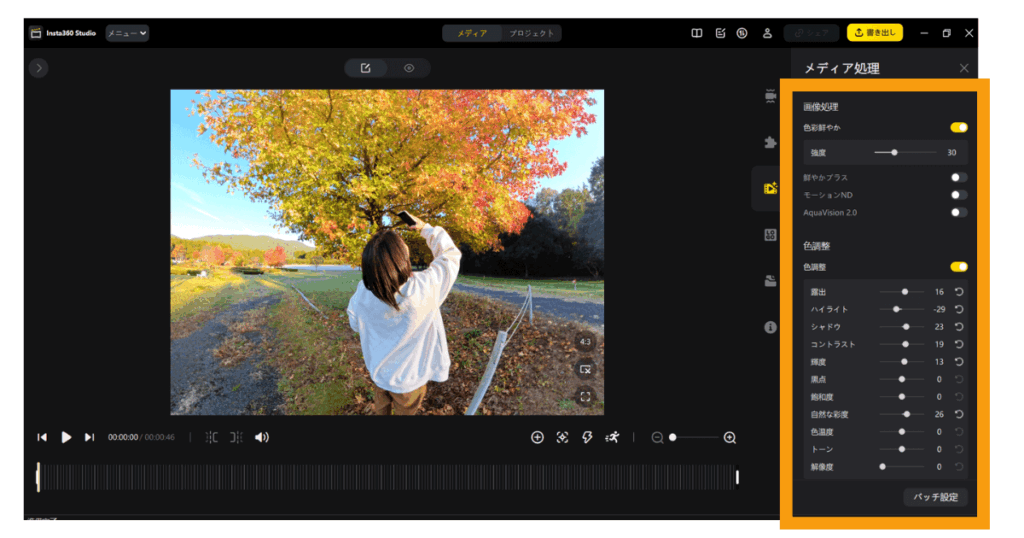
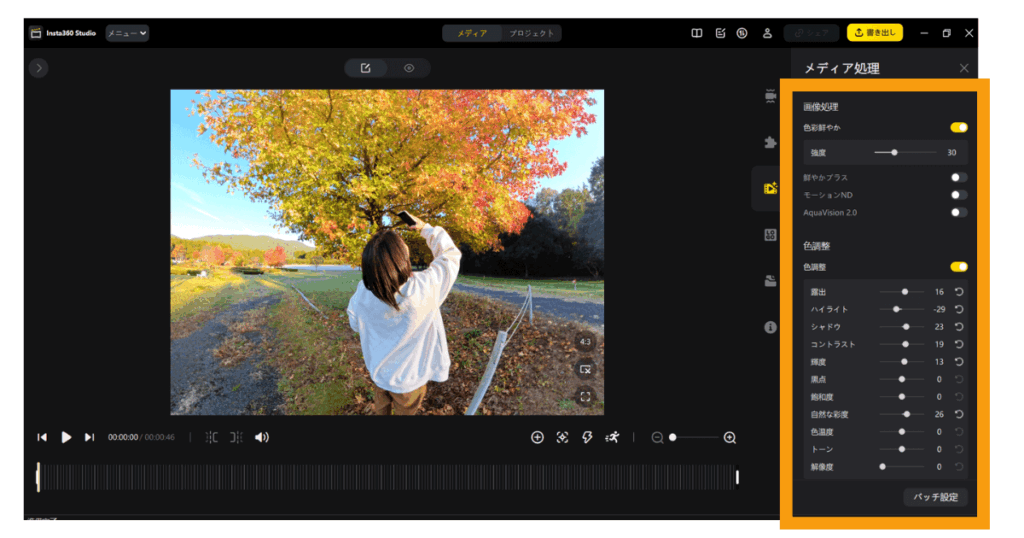
オート撮影の後でも、多少は色味や明るさの補正は可能です。
スマホアプリでもPCソフトでも、後から好きにいじってみるところから始めることをおすすめしますね。
8Kと5.7Kの取り扱い


撮影パラメータのもう一つの項目で、解像度を選ぶ際の注意点があります。
十分な明るさがある場合
十分な明るさがある場合、8K画質が最も良い画質で撮影できます。
ただしSDカード容量を消費するのと、編集の際にちょっとだけもたつく感があるので、普段から5.7K撮影でも良いとは思います。
同じ5.7K撮影でも、X3よりX4の方が明らかに画質は良いので。


水中や室内など、微妙な明るさの場合は5.7Kを選択してください。
8Kだとノイズが乗りますし、明るさが少ない場合はスクリーンに警告が表示されます。
HDR動画の選択


前述のように、色鮮やかな動画が撮影したい場合などは、アクティブHDR撮影にしても良いと思います。
その場合、8Kは選択できないので注意。
スローを使いたい
スロー撮影をしたい場合も、画質は落とす必要がありますね。
5.7Kで2倍スロー、4Kだと4倍スローの100fpsまでおおよそ対応しています。
\ 無料特典付きリンク /
レンズガード


X4はレンズガードが付属しているので、保護したい方は装着しておいても良いかもしれません。
時計回りに少し回せば、簡単に装着できます。


プレミアムレンズガードは、通常のレンズガードよりも丈夫かつクリアな画質なのでこちらも良いですが、ちょっとだけ大きいです。
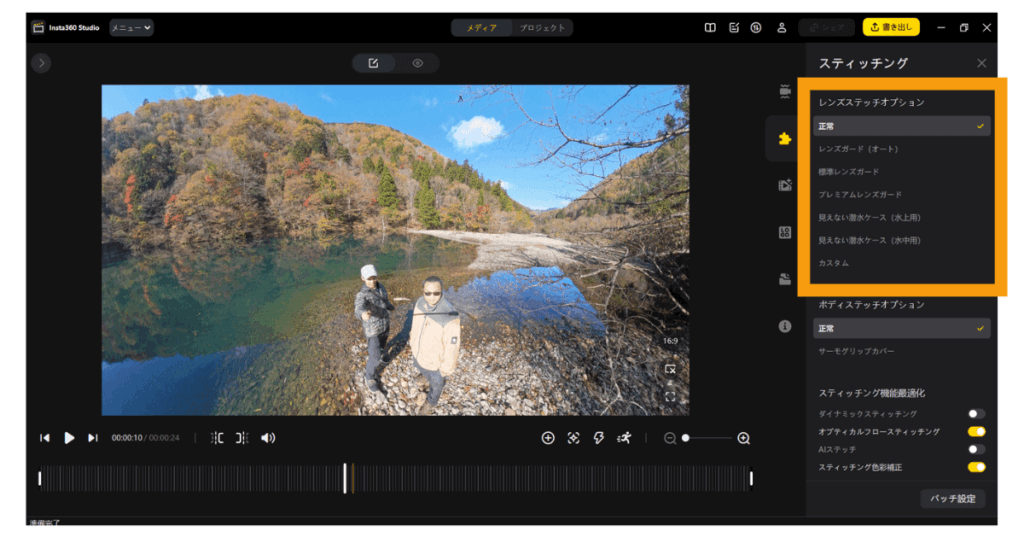
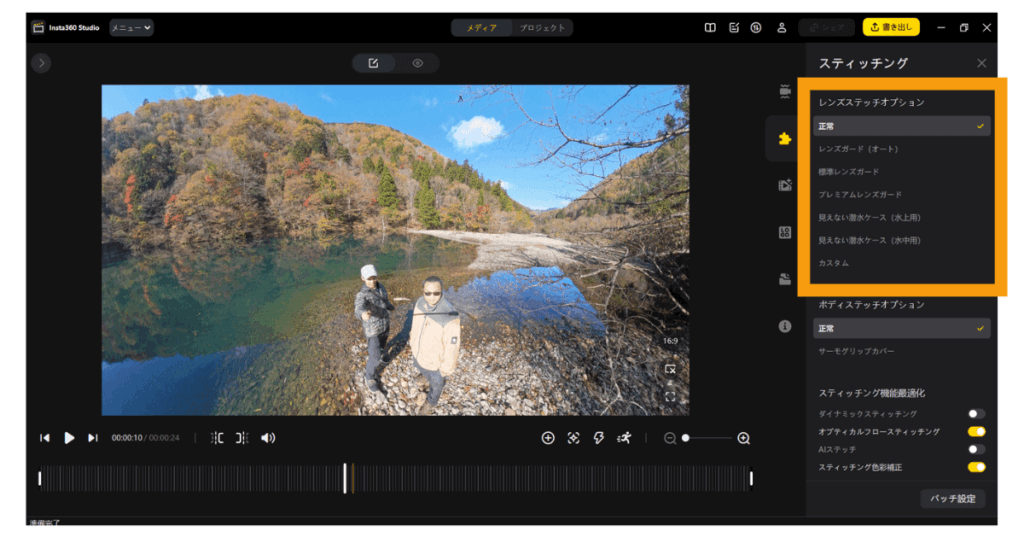
なお、レンズガードを取り付けた場合、書き出しの際に「スティッチング」を気にするようにしてください。
レンズガードで光の屈折が変わるので、適応したレンズガード用にスティッチングを設定することで、360°動画のつなぎ目が綺麗になります。
ちなみにレンズガードはそこそこ性能が良いですが、画質としては取り付けない方がそりゃあ綺麗ですので、僕は画質を優先するために付けません。
熱暴走とバッテリー持ち


X4は基本的にバッテリーが強く、熱暴走もしにくいアクションカメラです。
それでも夏場は気にしてあげることで、より長く撮影が出来るので、簡単に触れておきます。
熱暴走までの時間
| X4(8K撮影) | HERO 13(5.3K撮影) | |
|---|---|---|
| 室温25℃ | 42分32秒(熱停止) | |
| 室温15℃ | 1時間16分(バッテリー切れ) | 42分37秒(熱停止) |
| バイク(気温25℃) | 1時間15分(バッテリー切れ) |
X4は常温であれば、結構な時間連続撮影が可能です。
夏場の8Kは熱停止する可能性があるので、こまめなカット撮影や、5.7K撮影にしてみると良いかもしれません。
充電しながら撮影
| 8K撮影 | |
|---|---|
| バッテリーあり | 48分 |
| バッテリーなし | 1時間59分 |
X4は充電しながら撮影も可能で、バッテリーを外して充電のみで撮影すると、より長く熱暴走せずに撮影を続けられます。
ちょっとしたコツなので、覚えておくと良いですね。
ドラレコモードを使用する際なんかは、バッテリーを抜いておくと良いかも。
おすすめSDカード


X4購入時のおすすめSDカード容量は256GBが基本なので、おそらく一番購入者の多いメモリ容量でしょう。
8K
| 64GB | 128GB | 256GB | 512GB | |
|---|---|---|---|---|
| 8K30fps(5.7K60fps) | 50m | 1h40m | 3h20m | 6h51m |
256GBだと、8K撮影で3時間以上の動画容量なので、これくらいあれば安心ですね。
128GBだとちょっと心もとない気がします。
X4のSDカード選びについて、注意点なんかをまとめてあるので、気になる方はこちらをどうぞ。
おすすめアクセサリー


X4のおすすめアクセサリーについては、過去記事を参照ください。
クラウドで共有
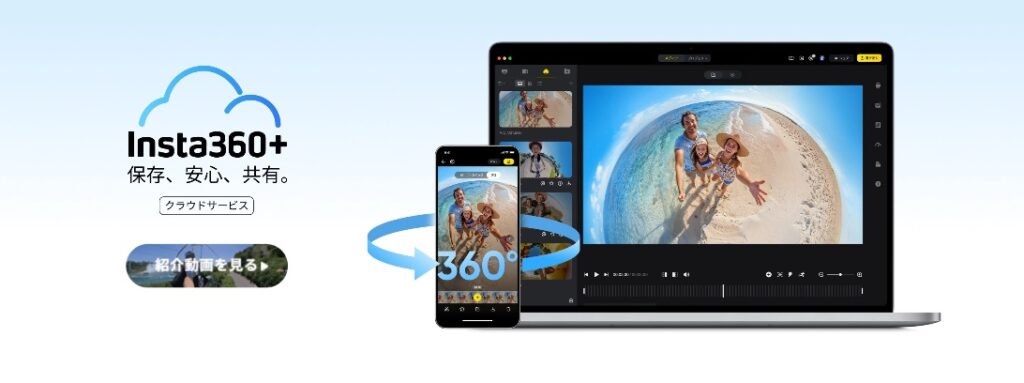
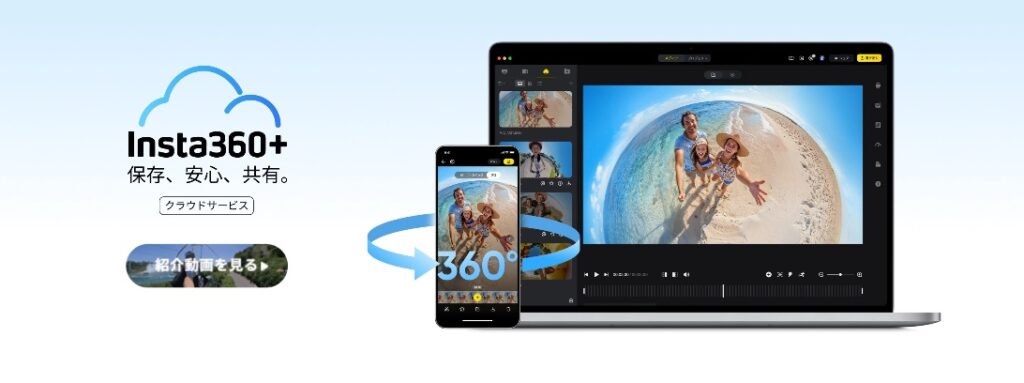
Insta360 X4購入者および購入時に、Insta360+という有料クラウドサービスの加入が出来ます。
クラウドのサービスだけではなく、延長保証やInsta360 Careと同等のカメラ交換サービスも付属しているプランもあるので、チェック必須です。
| メリット | 年間購読 | ||
| ベーシック | プロ | プレミアム | |
| 価格 | 3,320円 | 11,600円 | 16,600円 |
| クラウド・ストレージ容量 | 200GB | 1TB | 2TB |
| 優先配送 | ✅ | ✅ | ✅ |
| 延長保証 | ✅ | ✅ | ✅ |
| アクセサリー20%オフ | ✅ | ✅ | ✅ |
| カメラ交換 | ✅ | ✅ | |
| 次回購入時最大15,000円 | ✅ |
X4は凸レンズなので事故しやすいですし、メモリ容量も食います。
編集も楽になるので、結構加入者は多い気がしますね。
あとは、こんな感じに360°動画をクラウドアップロードすることで、URL化が可能。
LINEやメールですぐにシェアできるようになるので、誰かに見せたい時なんかに便利ですね。
\ 無料特典付きリンク /



